Upgrading from SI5.5
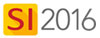
Overview
This explains upgrading from SI5.5 to SI 2016.
Details
You will still go through all of the steps for installing SI 2016 as a new user would. SI 2016 does not overwrite SI5.5, it installs separately. There are functions for converting your SI5.5 Product Data (Catalog and settings) and your SI5.5 Projects.
Legacy Data Conversion
There is a function for converting and importing your SI5.5 Product data to SI 2016. On the machine where you installed your SI 2016 Server you will find it under your Windows menu at All Programs->D-Tools SIX->SI 2016 Legacy Data Conversion Utility:
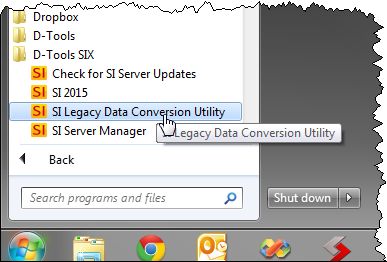
You can also access the Legacy Data Conversion (LDC) Utility via the Control Panel if you are logged into the SI 2016 Client on the same machine where your SI 2016 Server is installed.
Make sure that you synchronize your SI5 data from an SI5 Client to your SI5 Server prior to running the LDC.
This will open the D-Tools SI 2016 Legacy Data Conversion Utility form:
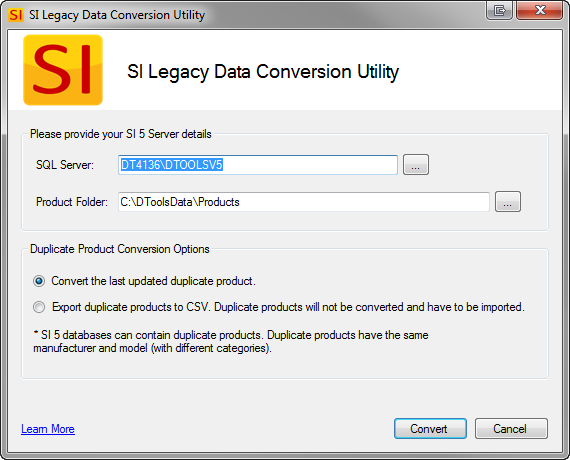
Here you will point enter in the path to your SI5.5 SQL Server in the format MACHINENAME\SQLSERVERNAME. The default SQL name for SI5.5 is shown above: DTOOLSV5
You will also want to map to where your SI5.5 server folder for Products is located. This folder holds your SI5.5 Product images. This is generally on the same machine running your SI5.5 Server and the default path is shown above: C:\DToolsData\Products
If you did not use the Express option when configuring your SI5.5 Server, and instead used the Custom configuration, you will likely need to change both of the defaults above to reflect the paths you chose for your SQL Server and Products folder.
Duplicates
Your SI5.5 database could possibly contain duplicate Items, same Manufacturer and Model, but different Categories. You can choose to just "Convert the last updated duplicate product" which will only import the most current duplicate product.
You can also choose "Export duplicate products to CSV". This will create CSV file that you can then open in Excel and review. If you find that you want to import any of these duplicates, you can do so with our Import function.
Remarks
Once your SI5.5 database has been converted and imported into SI 2016, you will need to close SI 2016 and re-launch for your Images, Company Information and Logo to populate in SI 2016.
Converting SI5.5 Projects
To convert an SI5.5 Project to SI 2016, use the Import Project function.
We recommend finishing any existing Projects in SI5, then convert them to SI 2016 for future viewing/revisions.
The SI5.5 project will be copied and converted to the SI 2016 format. Once converted, a SI 2016 project can NOT then be converted back to SI5.5 format, but that is why we copy the SI5.5 Project vs. moving the Project. In other words, any Project you convert will still exist in SI5.5.
Converted SI5.5 Projects will retain any Revisions for the Project but no Sales Orders (SOs don't exist in SI 2016), Tasks, and Work Orders will not be converted to SI 2016.
Note: The total price of your project will likely be slightly different once imported into SI 2016. This is due to a change in how the estimated tax is calculated. In SI5, tax was calculated and rounded on a per Item basis, which caused mismatches when exported to third-party software like QuickBooks. In SI 2016, the sub-total of all Items is taxed, then rounded.
Best Practice
There is no "bulk" conversion feature for SI5.5 Project, they must be converted one by one. The easiest way to convert an SI5.5 Project to SI 2016 is to Check Out the Project and convert the local (vs. server) copy of the Project. This is because local Projects are stored in an easy to read folder structure of CLIENTNAME\PROJECTNAME. Projects that are on the server (Checked In) are stored in folders named with a GUID, e.g. d2674ca6-f883-46f5-8f3e-b1ec4c5eac2e.
The instructions below assume that you have an SI5.5 Client and SI 2016 Client running on the same machine. If that is not the case, in step two you can copy the Projects from your SI5.5 Client to the machine running a SI 2016 Client for the conversion.
- Check Out the SI5.5 Project. The default location for SI5.5 local Projects is: C:\Users\*username\Documents\D-Tools SI5 Projects
- Open the SI 2016 Client and convert the project using the Import Project feature.
- Check In the SI5.5 Project.
- Repeat for remaining Projects that you want to convert to the SI 2016 format.
- © Copyright 2024 D-Tools
