Packages
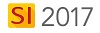
Details
A Package is a grouping of Products and/or Labor Items. Packages provide a quick way to add multiple Items to a Project. They also provide flexibility on how labor is charged for the Package. If the items you add to the Package contain Accessories, you have the option to include or exclude them.
Packages can be something as simple as a wire assembly or as complex as a complete system with every bit and piece accounted for within the Package.
Packages can be created in your Catalog or they can be created "on the fly" within a Project. The Package Explorer allows you to manage the Packages in your Catalog. A Package created within a Project is not stored in the Catalog. It will only exist in the Project in which it was created.
General Tab
The General tab displays basic information about the Package. This includes a Name, Group, Description, Image and Options.
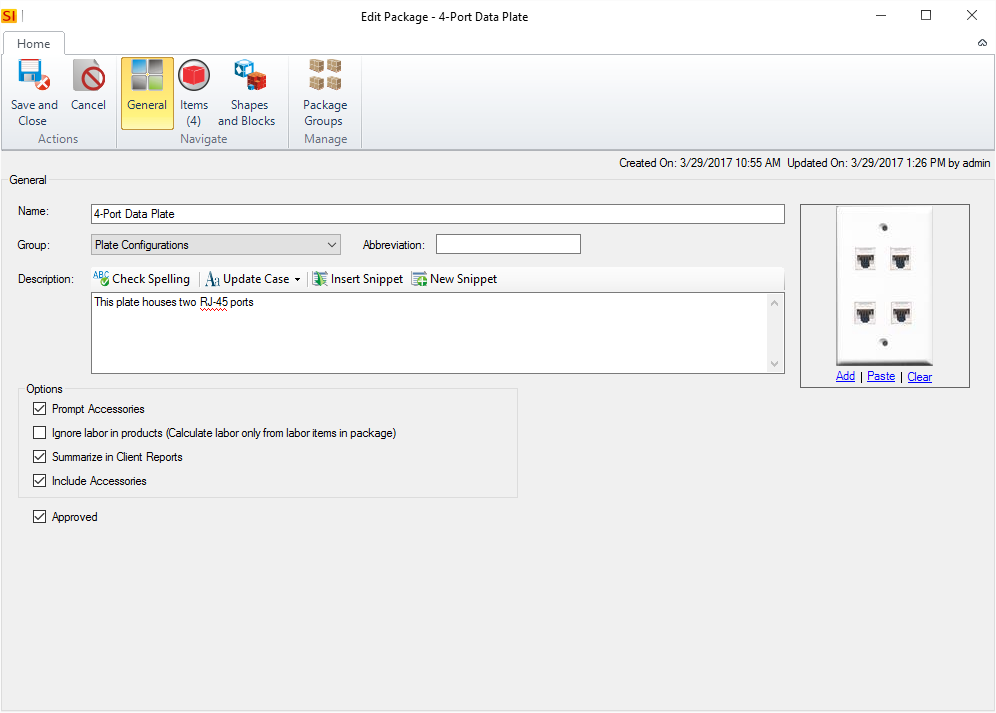
Name
Displays the name of the Package
Group
Displays the Package Group assigned to the Package. Click the Package Groups button on the ribbon to manage your groups.
Abbreviation
This allows you to set an abbreviation for the package that can be used in the Component ID format for the Package.
Description
Displays the Description for the Package.
Click the Check Spelling button to check the spelling and add to the dictionary:
You can change the case of one or multiple words at a time. Make multiple selections by holding down Shift (to select a series) or Ctrl (to select outside of a series). Your options are: Upper, Lower, Title, Sentence.
You can also insert an existing Snippet or add a new Snippet. See Snippets.
Image
Here you can add an image to a Package. You can use the Add, Paste, Clear functions or you can drag and drop images directly into the field.
The Options section allows you to specify how this package will behave when added to a project.
Prompt Accessories
This setting applies when adding Packages to a Project via the Package Explorer within a Project. This will prompt you for any accessories when adding the Package to the Project vs. automatically adding them.
Note: In order for this feature to work, you must also check "Include Accessories".
Ignore labor in products (Calculate labor only from labor items in package)
This setting will ignore all Phase/Hour labor rates for all Products in the Package. Labor for the Package will only be calculated based on Labor Items that have been added to the Package. See Labor Considerations.
Summarize in Client Reports
This will hide all detail for the Package in Client reports. All that will display by default are the Name, Description, and Price for the Package.
Include Accessories
When checked, the accessories for any Item added to the Package will be included in the Package.
Approved
Indicates whether a Package has been approved for use.
Packages have the following additional options when added to a Project:
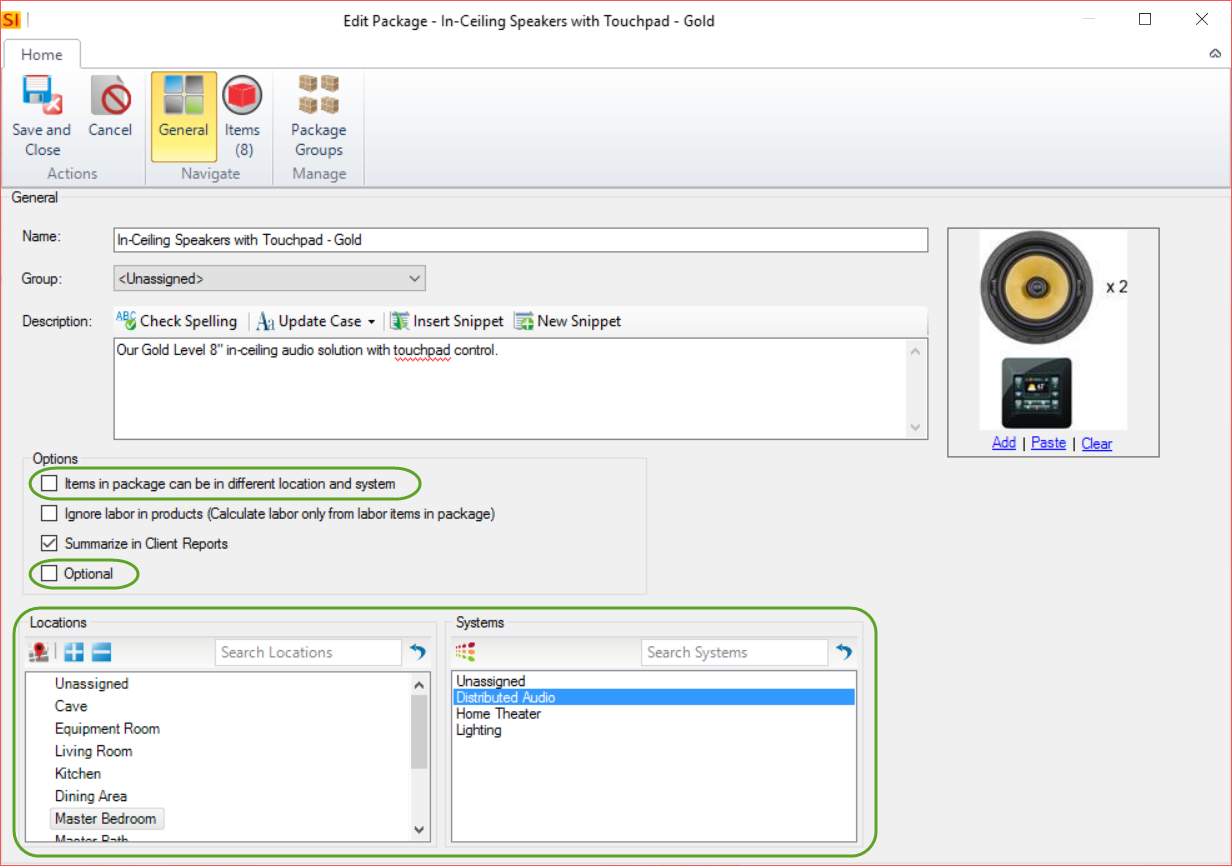
Items in package can be in different location and system
This setting will allow you to assign items within a package to different Locations/Systems within a Project.
Optional
This will make the Package optional within a Project. Click here for details on Optional Items.
Items Tab
The Items Tab displays the list of items in the Package:
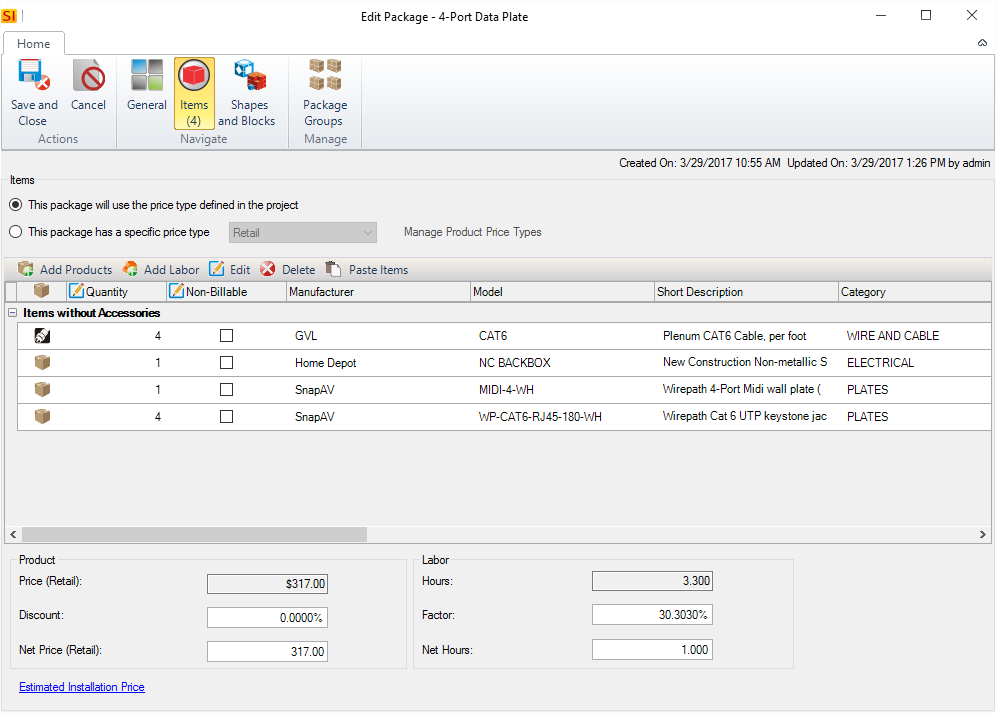
Product
Price (Price Type)
Displays the sum Price of all Products in the Package.
Discount
You can add a discount to a Package Products here. This field will auto-calculate the discount if you manually enter a Net Price.
Net Price (Price Type)
Displays the Price of the Package with any applied Discount. This field will auto-calculate if you manually a percentage in the Discount field.
Labor
Hours
Displays the sum of all labor hours associated with Items within the Package.
Factor
You can add a factor percentage to reduce (or increase) the number of labor hours associated with a Package. This field will auto-calculate the factor if you manually enter a value in the Net Hours field.
Net Hours
Displays the Net Hours for the Package after a Factor has been applied. You can manually type in a value in this field.
The Estimated Installation Price link displays the totals for Equipment, Labor, and Taxes for the Package:
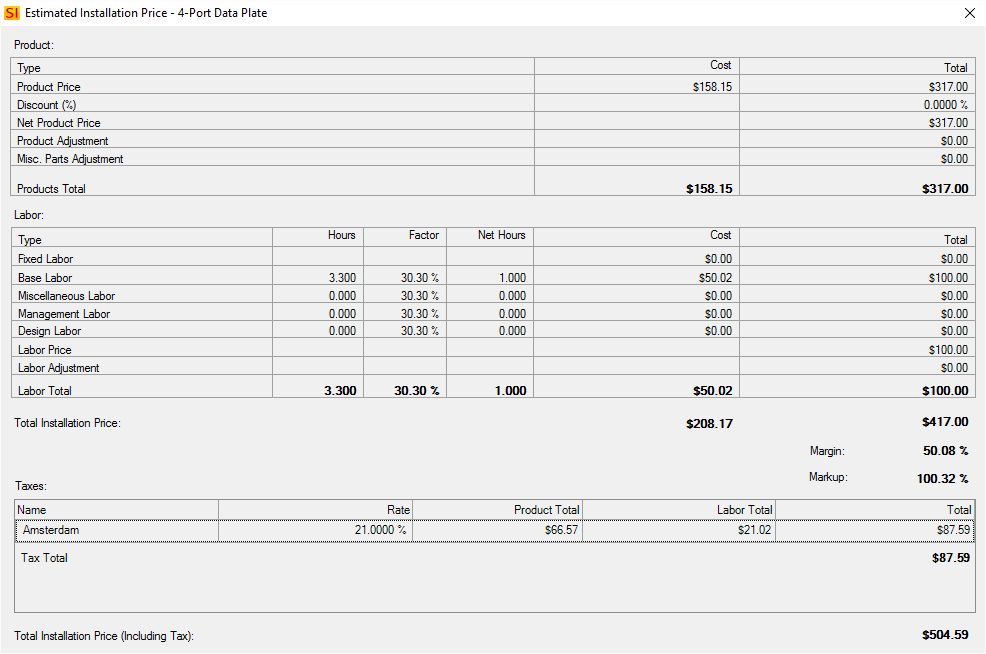
Add Items
To add Products and/or Labor Items to the Package use the buttons on the Items tab:
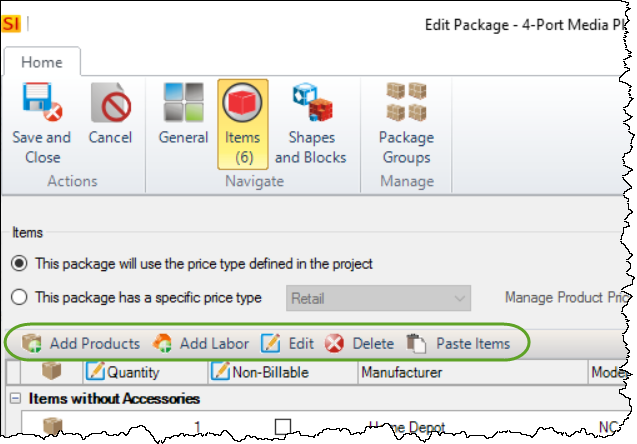
Select the item you want to add to the Package. Make multiple selections by holding down Shift (to select a series) or Ctrl (to select outside of a series). The Add button will add the item(s) to the Package and the screen will remain open. The Add and Close button will add the item(s) and close the screen.
Price Type
The radio buttons will allow you to choose a different Price Type for the Package than that set for the Project.
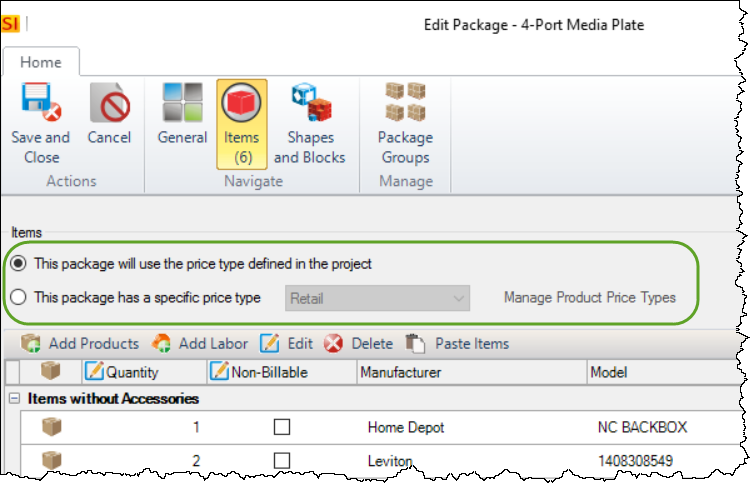
Make a selection from your list of Price Types.
Shapes and Blocks Tab
The Shapes and Blocks tab will allow you to assign a specific shape or block to a Package for use on Visio and AutoCAD Line and Plan pages.
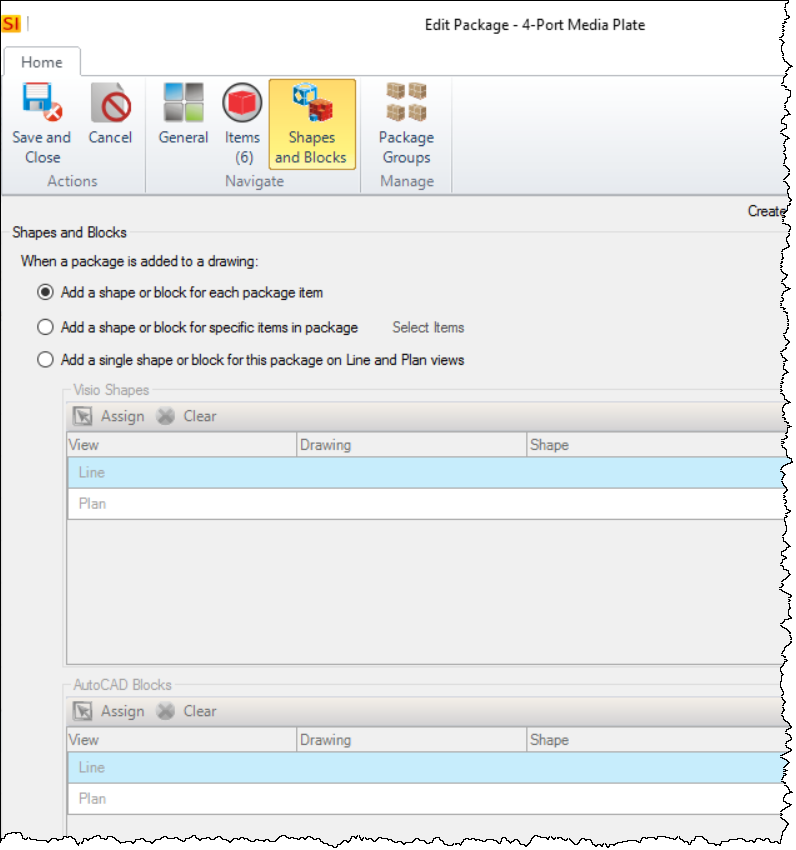
Add a shape or block for each package item
This is standard behavior for Packages and will drop a shape for every item within the Package when the Package is dragged and dropped onto a Visio/AutoCAD page
Add a shape or block for specific items in package
This option will allow you to select which items within the Package will drop shapes when the Package is dragged and dropped onto a Visio/AutoCAD page
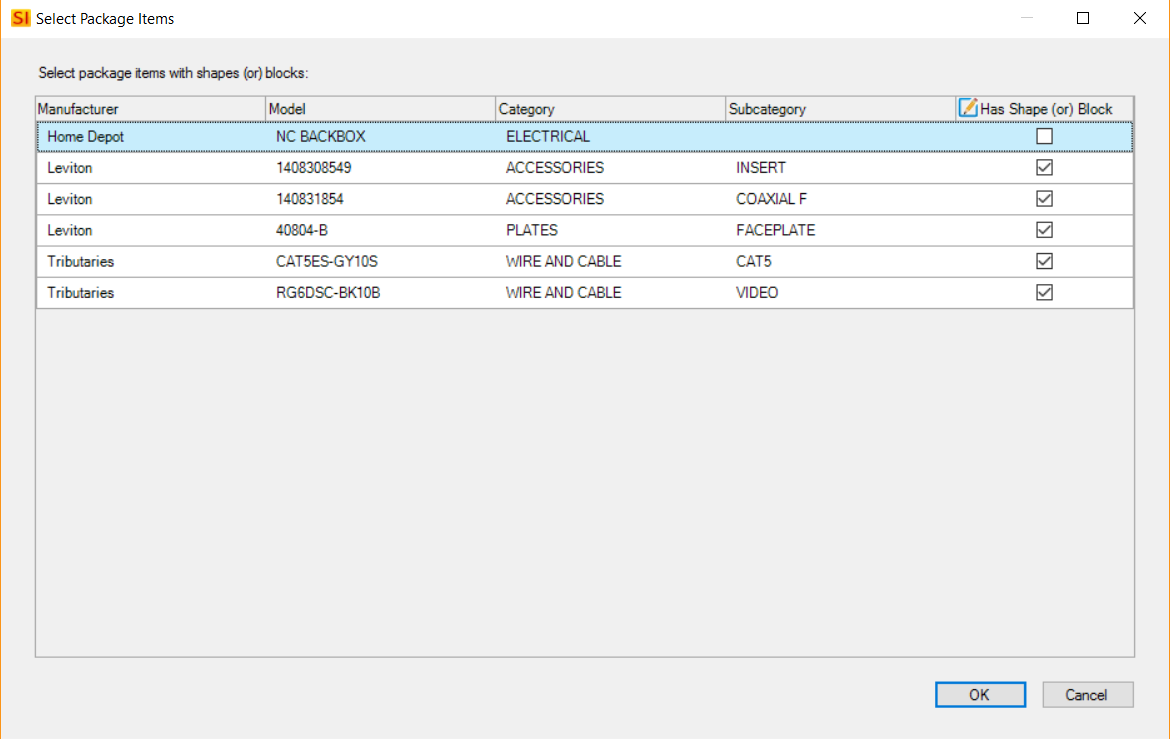
Add a single shape or block for this package on line and Plan views
This will allow you to select a shape for just the Package for Line or Plan pages in Visio/AutoCAD
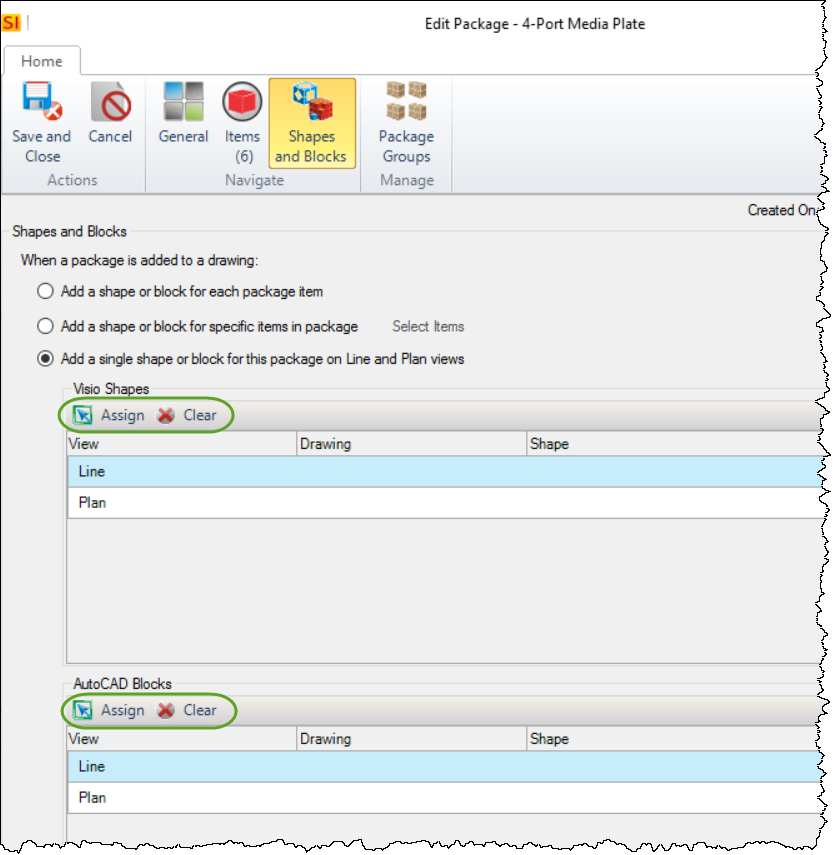
Package Groups
The Package Groups button will display your Package groups and allow you to manage them:
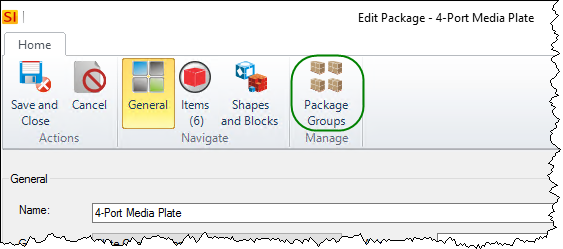
Package Groups allow you to organize your Packages:
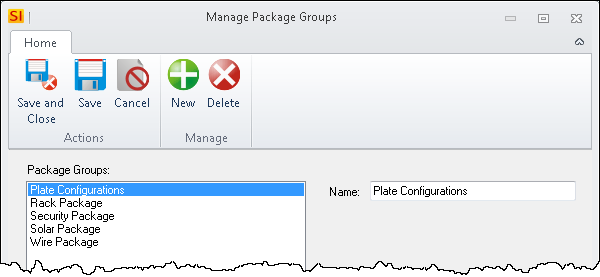
- © Copyright 2024 D-Tools
