Project Settings
Setting
Here you can change the behavior of Projects.
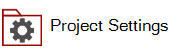
Project Settings allow you to change the global settings for Projects.
Note: These settings are machine specific for each User.
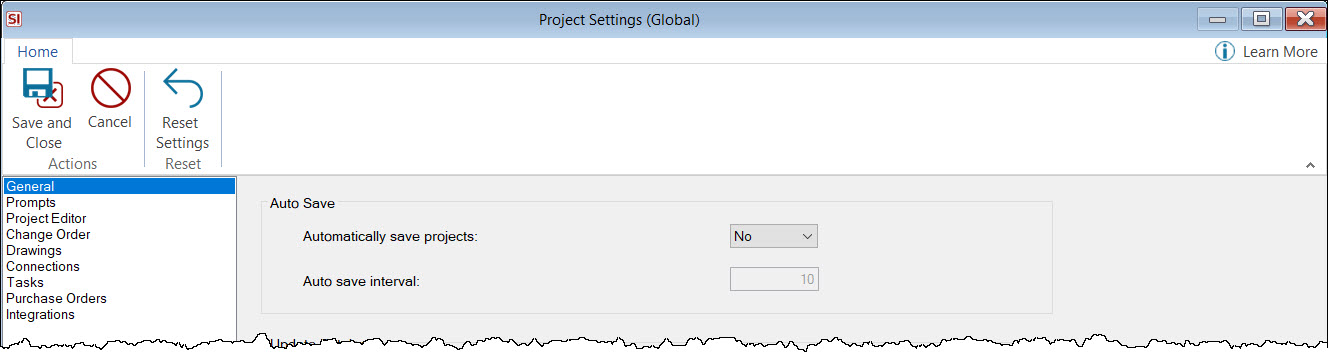
Details
General
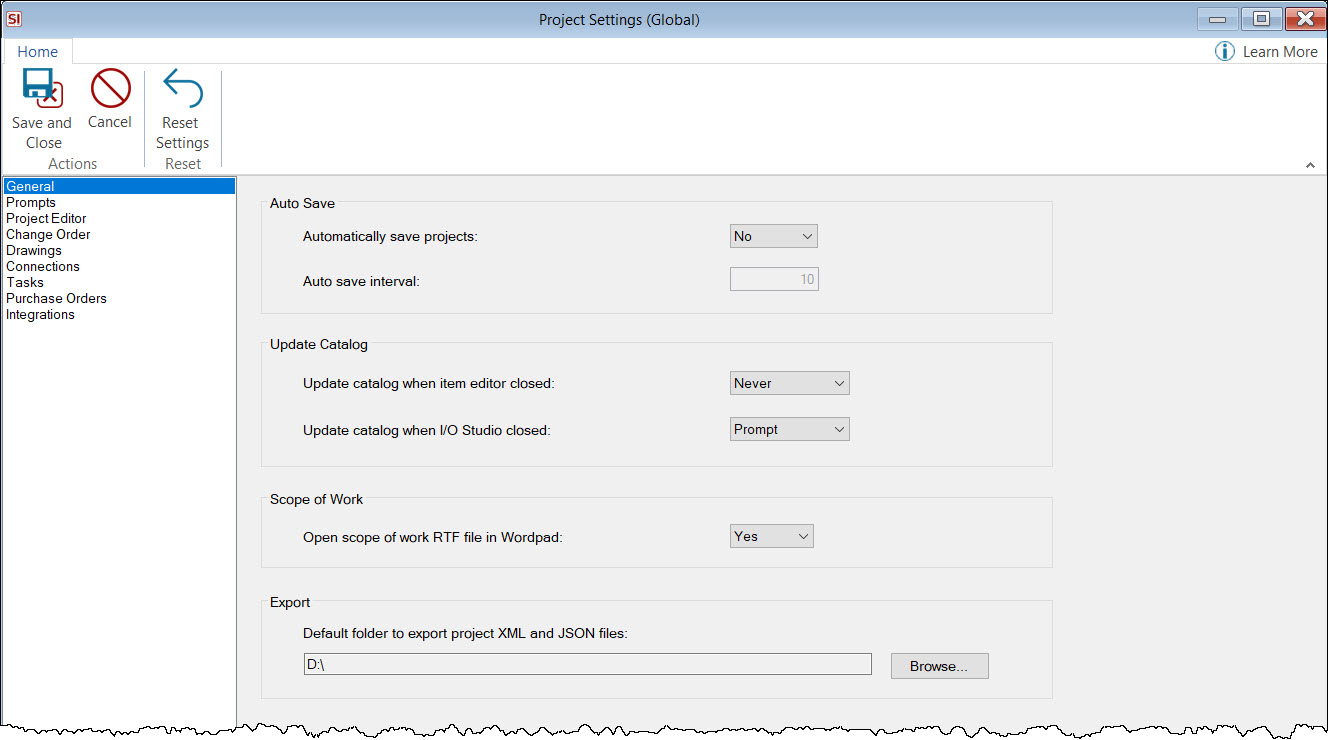
Auto Save
Automatically save projects
Default = No. Change this if you want your projects to auto-save.
Auto save interval
When using the automatic save feature, set the time gap here.
Update Catalog
Update catalog when project item editor closed
Default = Never. Here you can also choose from "Prompt" or "Automatically". "Prompt" will open the Update to Catalog form, while "Automatically" will just automatically update the edited Product to your Catalog. Prompt is the safest option.
Update catalog when I/O Studio closed
Default = Prompt. This setting applies when you are making changes to the I/O Studio from within a Project. Other options are "Never" or "Automatic".
Scope of Work
Open Scope of Work RTF file in WordPad
Default = Yes. The Scope of Work RTF file should be edited in WordPad vs. Word, so we recommend that you don't change this setting. See Scope of Work for more details.
Export
Default folder to export project XML and JSON files
Default value will be your Documents folder in Windows. This will be the default location when using the Send To function for Projects.
Prompts
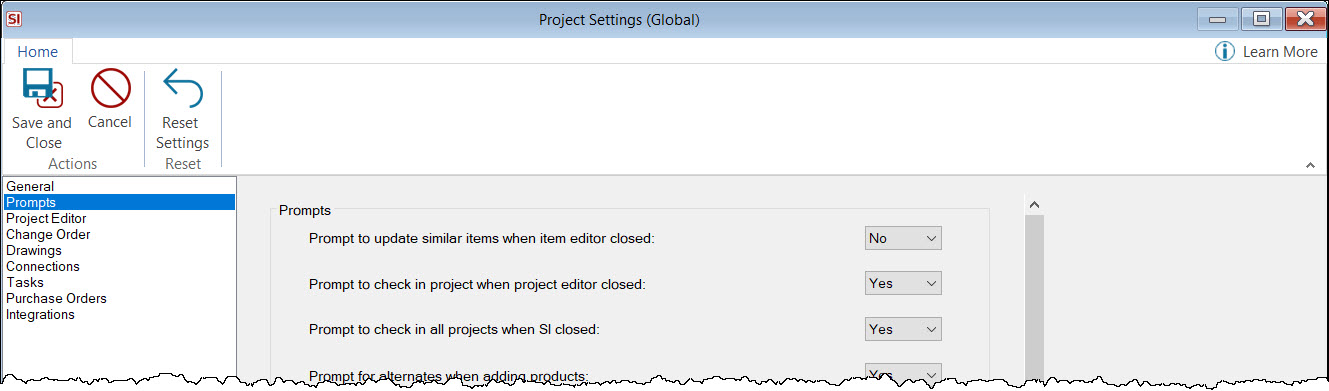
Prompt to update similar items when item editor closed
Default = No. Check this if you want to be prompted to update Similar Items when you close the Edit Product form within a Project.
Prompt to check in project when project editor is closed
Default value = Yes. If you do not want to be prompted to check-in projects to your SI Server when a project is closed, uncheck this option. You should not uncheck this option. This is a good prompt.
Prompt to check in all projects when SI closed
Default = Yes. When closing the application, if you have left any projects checked out you will be prompted to check them in. You should not uncheck this option. This is a good prompt.
Prompt for alternates when adding products
Default = Yes. This option will prompt you to add Alternates to a project if Alternate products are associated with the Product being added. See Alternate Products.
Prompt for wire length when adding bulk wire
Default = Yes. When a Wire product that is marked as "Bulk Wire" is added to a project, this setting will open a dialog asking for the Wire Length and Head End. Your Default Wire Length from your "Wire Measurements" setting will be auto-populated on the form.
Prompt for wire length when adding package bulk wire
Default = Yes. This setting allows you to pre-set your wire length in Packages. If you wish to be prompted for wire length for "Bulk Wire" in a package then check this setting.
Prompt when a revision is opened read only
Default = Yes. Revisions only open in a read-only state. If you don't wish to see this prompt each time you open a Revision then uncheck this setting.
Prompt when an approved or rejected change order is opened read only
Default = Yes. Approved and rejected Change Orders open in a read-only state. If you don't wish to see this prompt each time you open an approved or rejected Change Order then uncheck this setting.
Prompt when a pending change order is opened
Default = Yes. This prompt informs you that the project is opening and filtered to only the items on the pending Change Order.
Prompt when adding miscellaneous items
Default = Yes.This prompt will appear when adding Miscellaneous Items to a project to let you know how to view Miscellaneous Items in the Project Editor.
Prompt on adding shapes or blocks on a pending change order
Default = Yes.This will prompt you if you attempt to drop a product on a Visio or AutoCAD page/sheet that is on a pending Change Order.
Prompt to add new or updated Mobile Install documents when project checked out
Default = No.This will prompt you to download any Site Images or Documents that you your resources have added to a Task or Service Order in Mobile Install.
Prompt to add items to an allowance when adding to an approved project
Default = Yes. If you have one or more Allowances in a approved Project, when adding items to a pending Change Order you will be prompted whether or not to add the items to an existing Allowance.
Project Editor
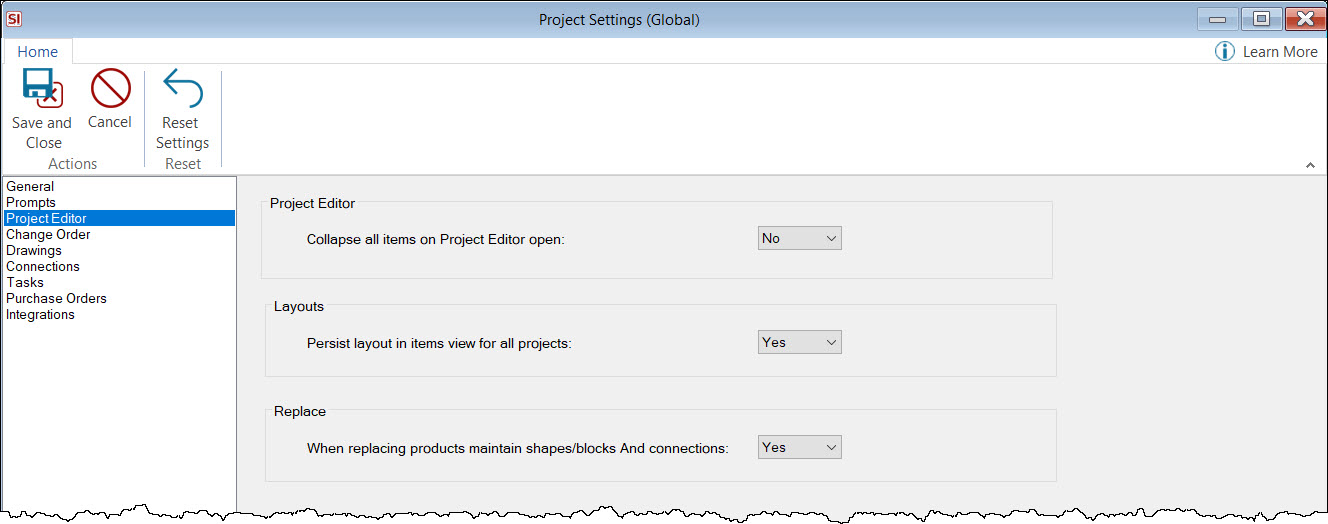
Project Editor
Collapse all items on Project Editor open
Default = No. This determines whether all items will be collapsed in the Project Editor by default when in a non-summarized view. An example is shown below of a Project Editor that is grouped by Location and collapsed.
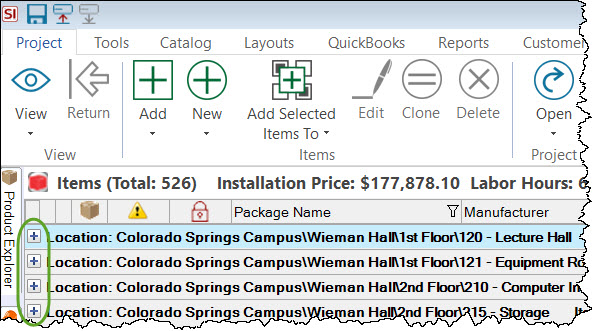
Layouts
Persist layout in items view for each project
Default = Yes. This option will allow each project to open with its own preferred/selected Item View. When No, all projects will open to the Item View last used.
Change Orders
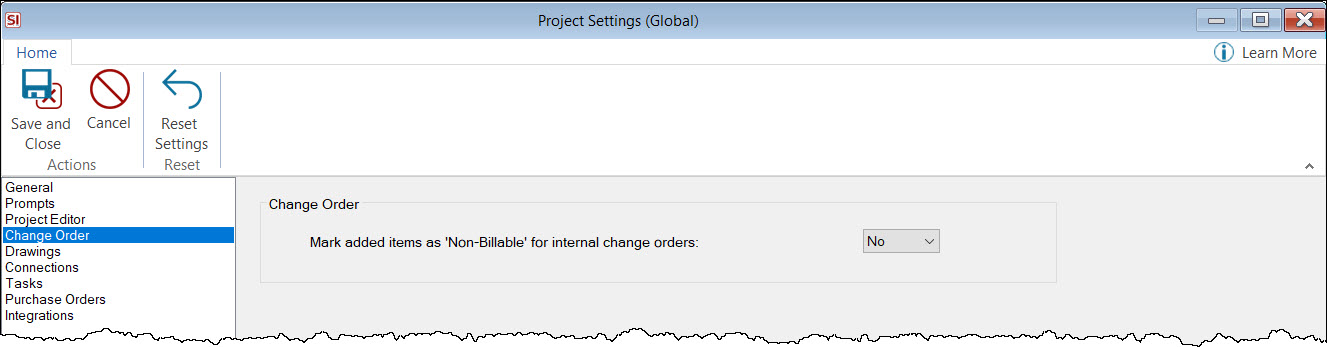
Mark added items as 'Non-Billable' for internal change orders
Default = No. Setting this to "Yes" will disable the following prompt that displays when you attempt to add items to an "internal" Change Order.
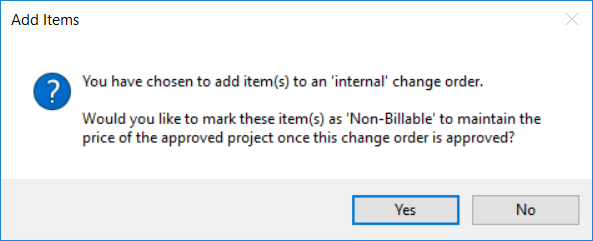
Drawings
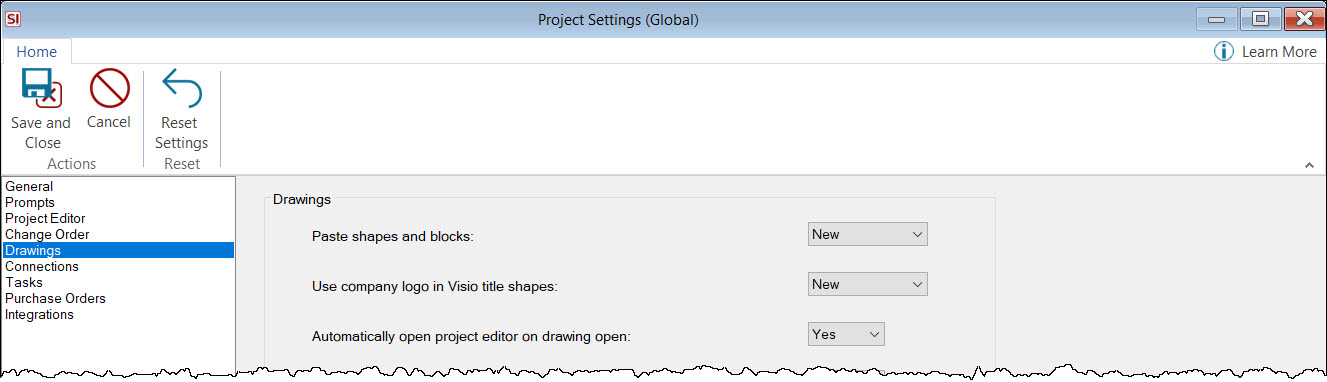
Paste shapes and blocks
Default = New. Other options are Clone and Alternate.This is a global setting you can make on your machine that has the same options as when using our Paste Special function:
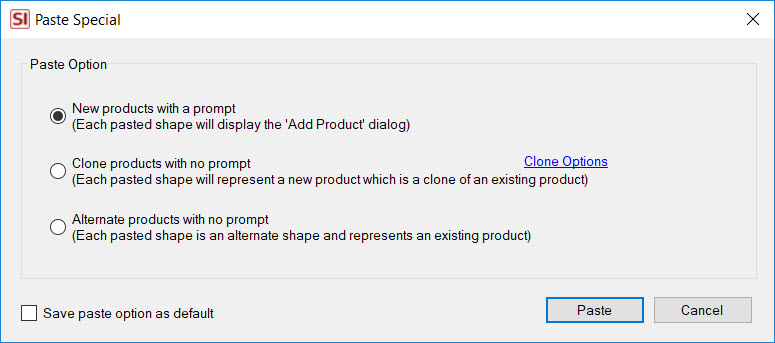
Use company logo in Visio title shapes
Default value = Never. Other options are New and Always. New would only affect new drawings while Always would affect existing drawings. This is one method for displaying your company logo from your Company Information on your Visio drawings. If your logo does not look proper when using this method, you can instead choose to create a custom Visio template and add your logo manually. This setting will automatically change to "New" once you check the following option when creating a Visio file:
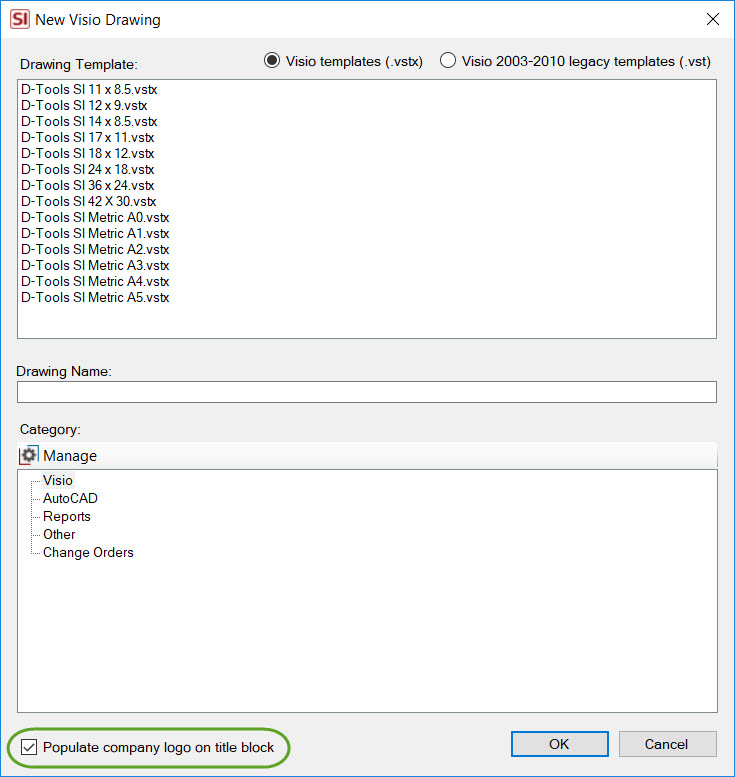
.
Automatically open project editor on drawing open
Default = Yes. If you do not wish to have the Project Editor open automatically, uncheck this setting.
Add accessory shapes when a parent shape is added
Default = No. When a parent product is dragged to a drawing page/sheet in Visio/AutoCAD, shapes for its accessories will also drop on the page/sheet if you check this setting.
Prompt to assign category when a shape (or) block is dropped from shape (or) block tree
Default = Yes. When you drag an unassigned shape/block to a specific page/sheet type in Visio or AutoCAD, you will be prompted to assign that shape to Category.
Save shape block as default when dropped from shape (or) block tree
Default = No. When Yes, this will automatically set the selected shape as your default for whatever product you choose.
Populate title block on blank Visio background pages on drawing open
Default = Yes. This will automatically import the default title block for new Visio drawings.
Turn auto connect on in Visio line views
Default = Yes. This setting utilizes the "auto connect" feature in Visio for our Line pages.
Warn when adding optional or alternate products shapes to a drawing
Default = Yes. When you drag over an Alternate or Optional Product to a drawing page, you will get a warning letting you know that these Items will not appear on Installation reports. See Alternate Products and/or Optional Items.
Display help information when inserting PDF background in Visio
Default = Yes. This setting relates to the instructions that display when using the D-Tools PDF Cloud Converter.
Apply layer (or) block color to AutoCAD schematic wire
Default = Yes. This will apply the selected layer's color in AutoCAD to our schematic wire blocks
Resize Visio line image shapes
Default = Yes. This allows you to re-size line shapes in Visio.
Connections
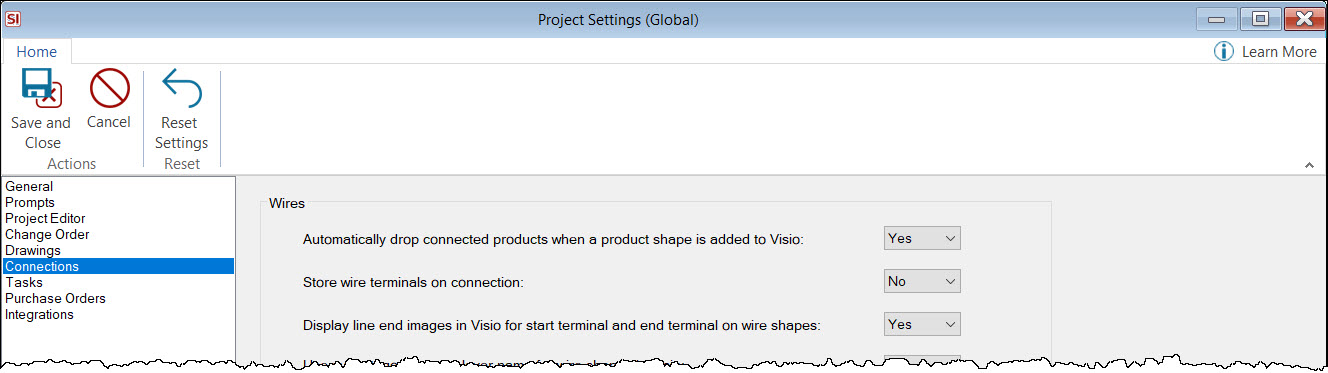
Wires
Automatically drop connected products when a product shape is added to Visio
Default = Yes. When a product is connected with wires on one page, and you then drag that product to another page, the connected Wires and Equipment shapes will automatically drop on the new page.
Store wire terminals on connection
Default = No. When Yes, this will automatically populate the Start Terminal and End Terminal fields for a Wire Product when that wire is connected to schematic shapes in Visio and AutoCAD.
Display line end images in Visio for start terminal and end terminal on wire shapes
Default = Yes. This setting will change the wire ends to display a representation of what terminal it is connected to on schematic shapes in Visio. See Wire Shapes.
Use subcategory as layer name for wire shapes in Visio
Default = No. When shapes are dropped onto Visio pages, they are automatically assigned to a layer named for the Category. If you would like to use the Subcategory abbreviation for wire shapes, set this to Yes.
Display page number on Off-Page reference shape in Visio
Default = No. Setting this to "Yes" will display the page number vs. the page name on the Off-Page Reference shape in Visio.
Sync Off-Page reference shape in Visio on page activate
Default = Yes. This will automatically refresh connections that might have changed when a page is selected in Visio.
Populate connection information on wire shapes in Visio
Default = No. This will allow you to populate information on what the wire is connected to on custom wire shapes.
Wire Audit
Prompt for wire connection conflict
Default = Yes. This will alert you when you are attempting to connect a wire to different device than the one it is connected to on another page/drawing in Visio/AutoCAD, or if you are trying to connect to a different I/O than what is already connected.
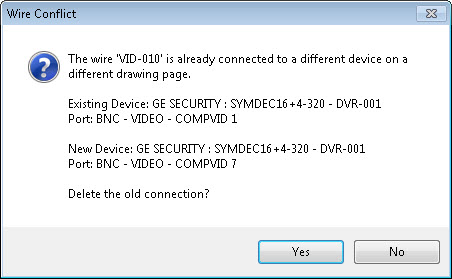
Store new wire connection in case of conflict
Default = Yes. This setting will automatically store the "new" wire connection when the same wire is connected to multiple devices.
Note: This setting only applies if you set your "Prompt on wire connection conflict" setting to Yes.
Automatically audit wire connections
Default = No. If this option is Yes, when a schematic page is opened in Visio or AutoCAD it will automatically audit all wire connections and disconnect any conflicts found. This is No by default to improve speed when working with drawings. You can always run an audit when you wish via a right-click option in Visio: D-Tools->Wire Option->Audit Wire Connections.
Tasks
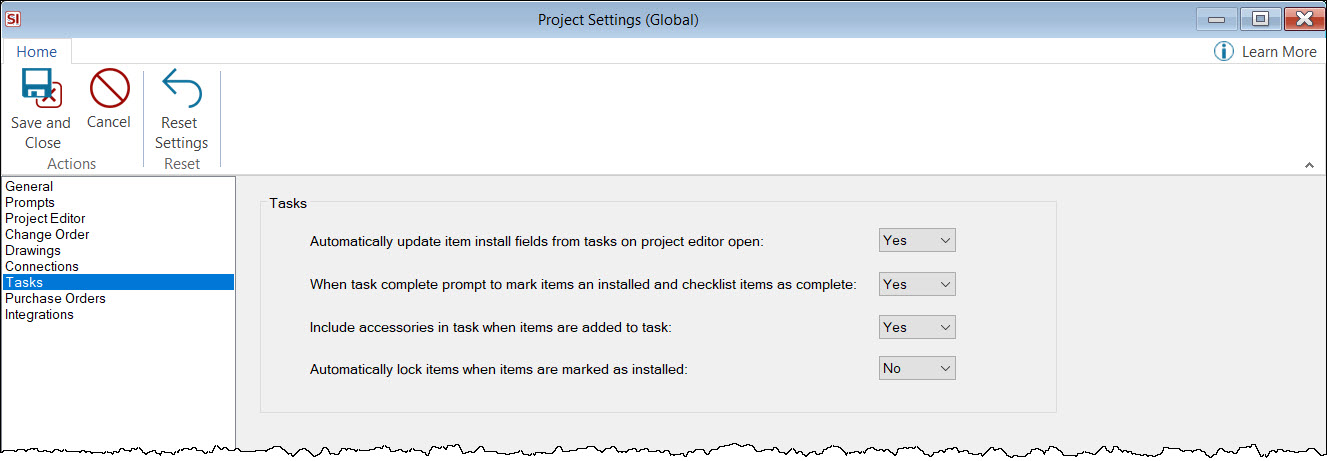
Automatically update item install fields from tasks on project editor open
Default = Yes. If for some reason you do not wish the install fields from Tasks to update within the Project, uncheck this setting.
Prompt to mark items as installed when task complete
Default = Yes. When the "Percent Complete" field for a Task is set to "100%", all items for that Task will be marked as "Installed".
Include accessories in task when project items are added to task
Default = Yes. This will automatically include accessories to items added to a Task, even if the accessories are not selected when adding the "parent" item.
Automatically lock items when items are marked as installed
Default = No. This relates to the lock function within the Project Editor.
Purchase Orders
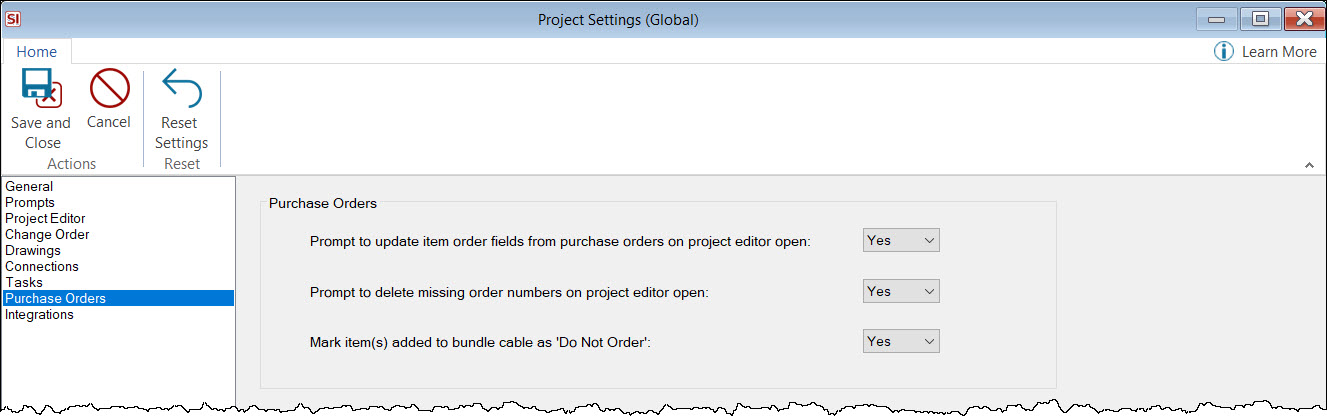
Prompt to update item order fields from purchase orders on project editor open
Default = Yes. If for some reason you do not wish to be prompted to update the order fields from Purchase Orders when you open the Project Editor then set this to No.
Prompt to delete missing order number on project editor open
Default = Yes. If you have deleted items from a Purchase Order, you will be prompted to remove the Order Number from those items within the Project.
Mark item(s) added to bundled cable as 'Do Not Order'
Default = Yes. This will automatically mark the products you add to a Bundled Cable as "Do Not Order" so they will be filtered out by default when creating Purchase Orders.
Integrations
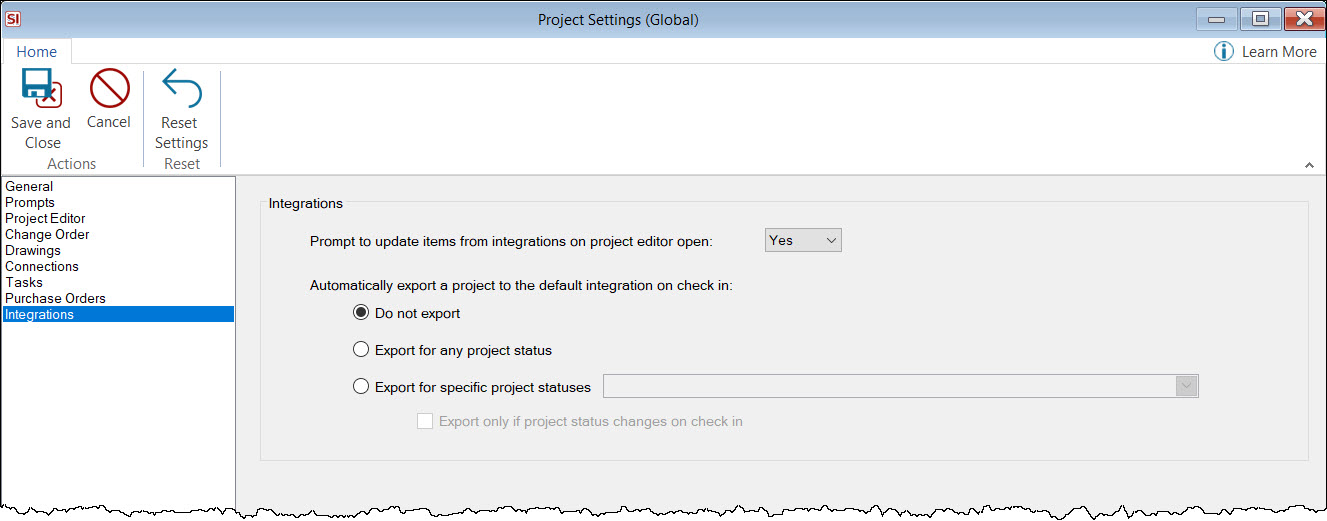
Prompt to update items from integration on project editor open
Default = Yes. If you are using any of our Integrations with other software, this will prompt you to update from the integrations when you open the Project Editor.
Automatically export a project to the default integration on check in
Default = Do not export. Here you can choose to allow the export to automatically happen for any Project Status, or you can you can choose specific project statuses.
- © Copyright 2024 D-Tools
