Tax Settings
Setting
Here you can set your Tax Settings.
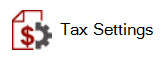
The Tax Settings form allows you to apply tax rates or Tax Groups that you have created.
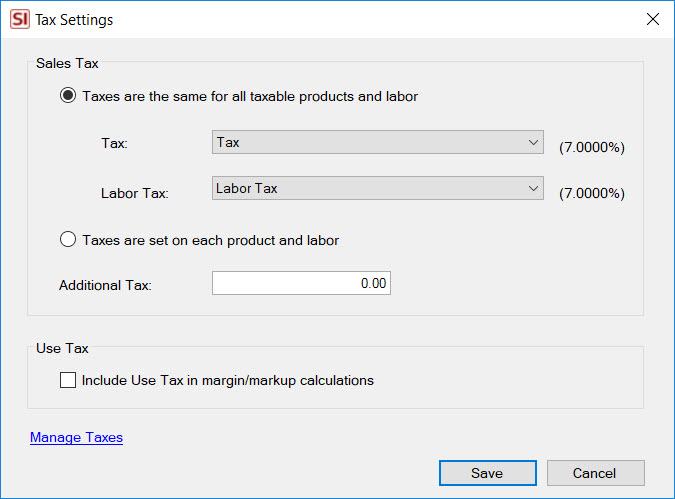
Details
There are two primary settings on this form.
Taxes are set at the catalog level for all taxable products and labor
This is the setting that is most commonly used and will apply the same Tax/Tax Group to all Products and the same Tax/Tax Group to all Labor. You set your Tax/Tax Group here and the tax rate will be applied to all Products and Labor Items that are marked as Taxable:
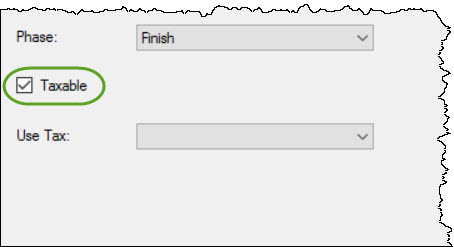
Taxes are set on each product and labor
This setting will allow you set the tax rates specifically for each Product/Labor Item. When this option is selected, there is no "Taxable" check box for Items, instead there are drop down menus for setting a Tax/Tax Group for the Item. For Products you have two fields, for Labor Items you have just the Labor Tax field:
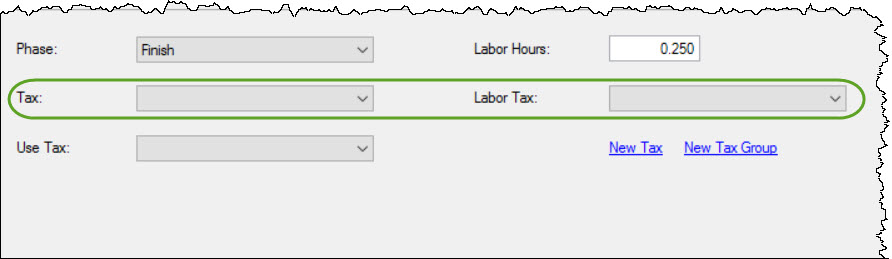
There are two default Taxes in SI, Tax and Labor Tax, and each is assigned a 0 value. To add/edit taxes, click the Manage Taxes link on the form:
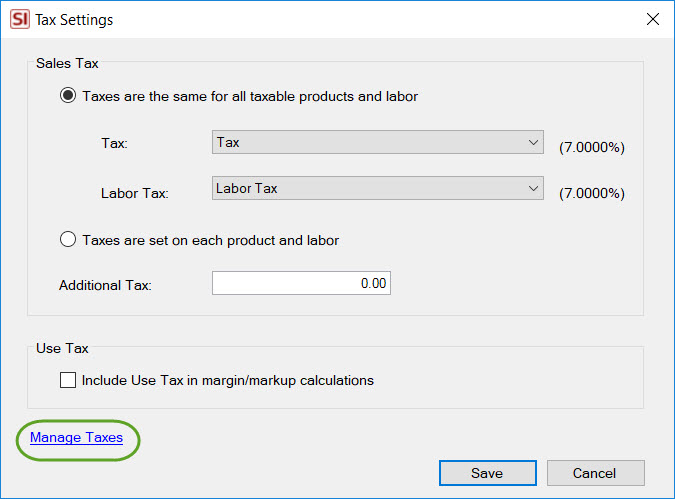
The Manage Taxes form will open:
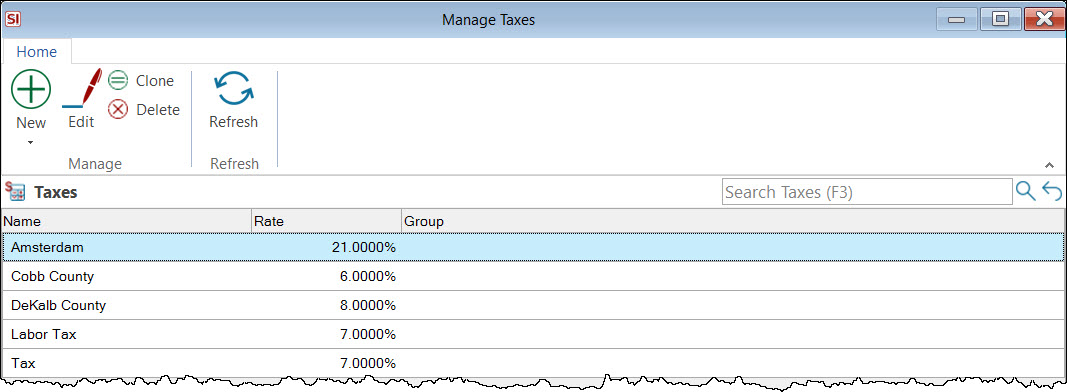
Here you can Add/Edit/Delete new Taxes and Tax Groups.
Taxes and Tax Groups
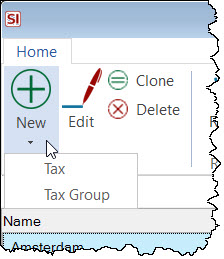
When you click New->Tax, the New Tax form will open and you can enter a name for the tax as well as a rate:
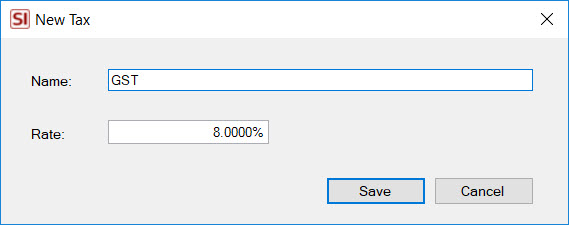
When you click New->Tax Group, the New Tax Group form will open and you can enter a name as well as add any of your Taxes to the Group.
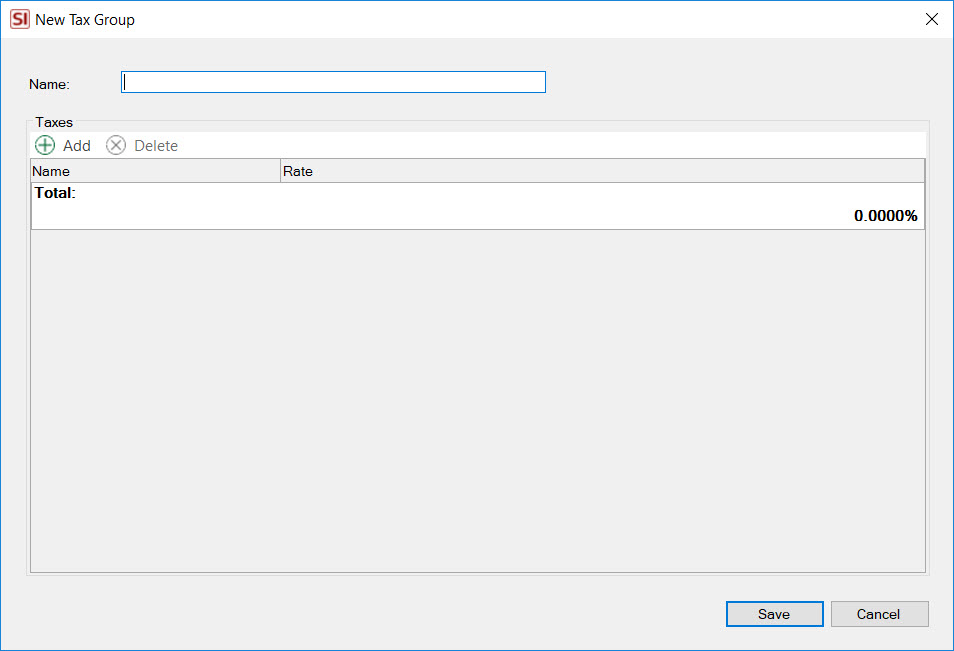
Tax Groups are useful if there are multiple taxes that need to be applied to Products and/or Labor:
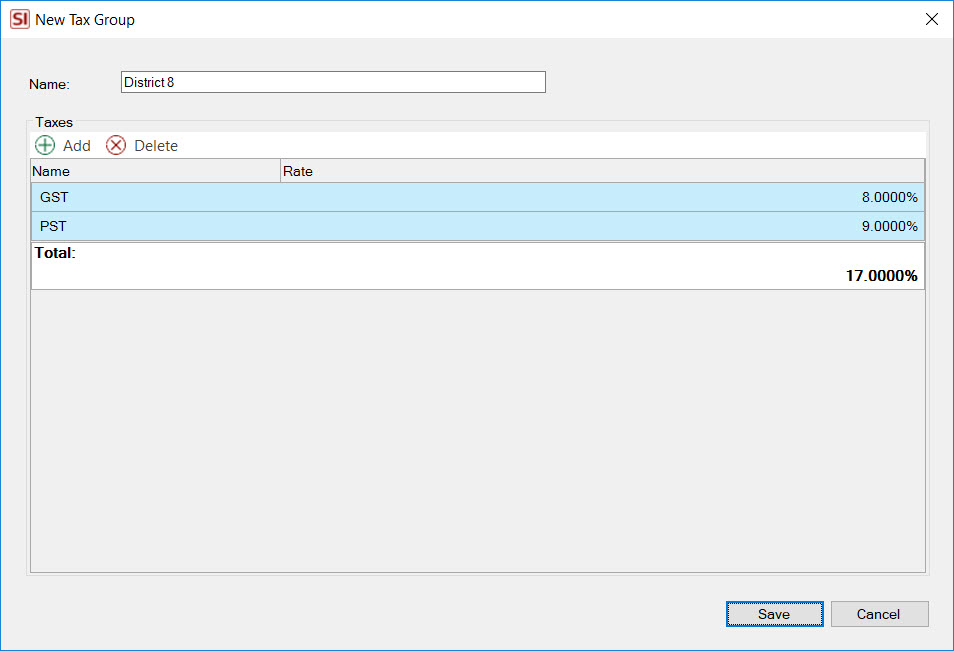
Additional Tax
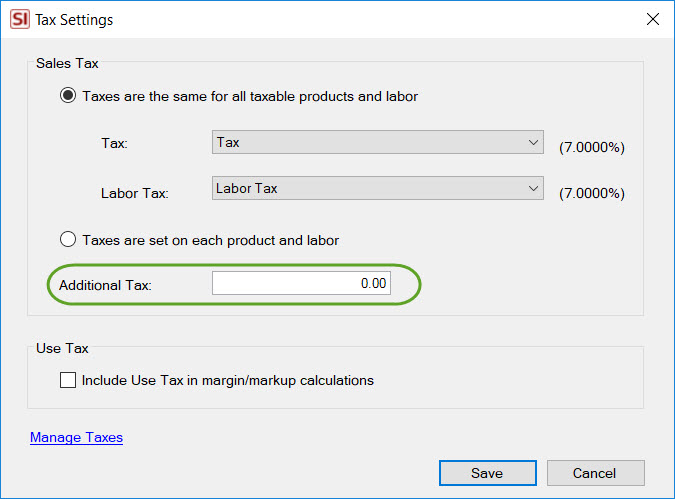
This option allows you to enter a set value for any additional tax you want to add to Projects/Service Orders/Service Plans. There is a Report Setting that will allow you to change the name that displays on reports for this "additional tax".
Note: This Additional Tax amount will NOT transfer to QuickBooks on an Estimate.
Use Tax
Use Tax is tax that is applied to the cost of the item, not the selling price. There is a Use Tax setting for each Product in your SI Catalog:
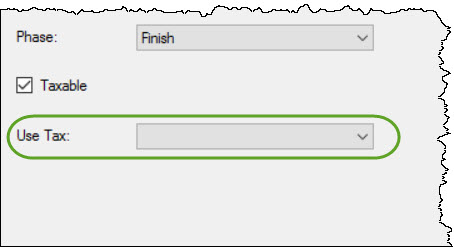
You can create specific purchase taxes or use any existing taxes that you have set up. When you set a purchase tax for a Product you will be prompted whether or not to remove the "Taxable" option for the Product:
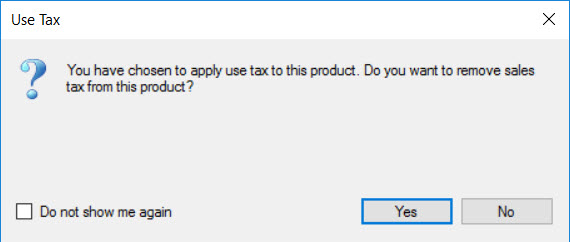
This prompt can be turned off/on via your Application Settings.
There is a setting to choose whether or not you want purchase tax to be included in your margin/markup calculations for products:
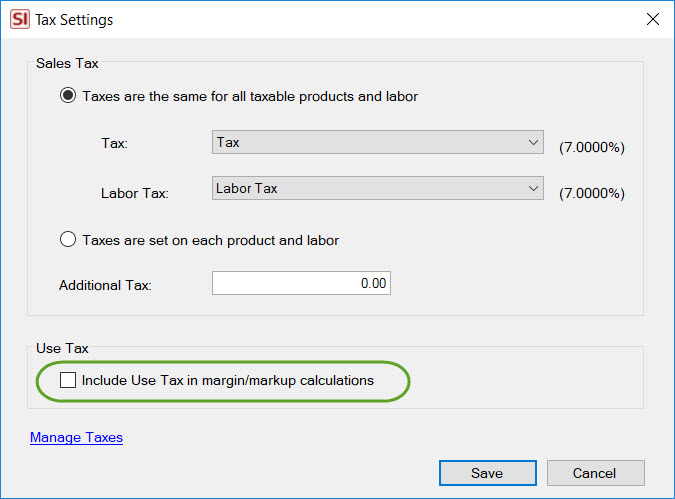
Note: This setting does NOT respect your Price Settings option, shown below, when Use Tax is added/changed to a Product. There is a rule in SI that we will never change Unit Price for a Product that has Use Tax added to it, instead the margin/markup will recalculate.You can manually change the margin/markup back to what you want it to be after Use Tax has been applied to the Product.
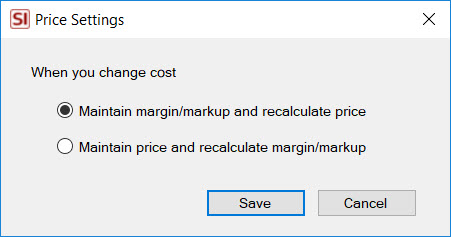
Avalara Tax Integration
All users of SI will have the option of doing a tax lookup through Avalara for Projects:
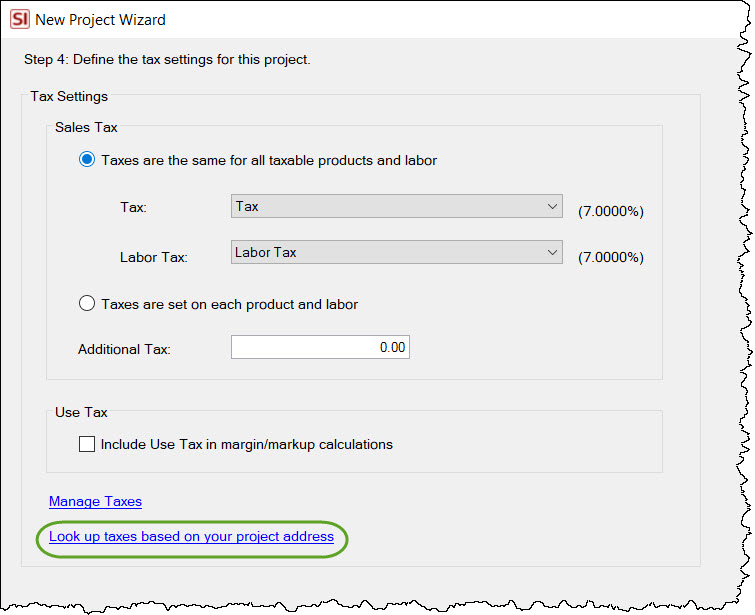
Click here for details.
You can also enter your Avalara account information for expanded tax functionality. Click here for details.
Report Settings
If you wish to not summarize your taxes on reports, i.e. display each tax within a Tax Group or if you wish to to change the wording from "Sales Tax" on our reports to something else, e.g. "VAT", there are Report Settings for this.
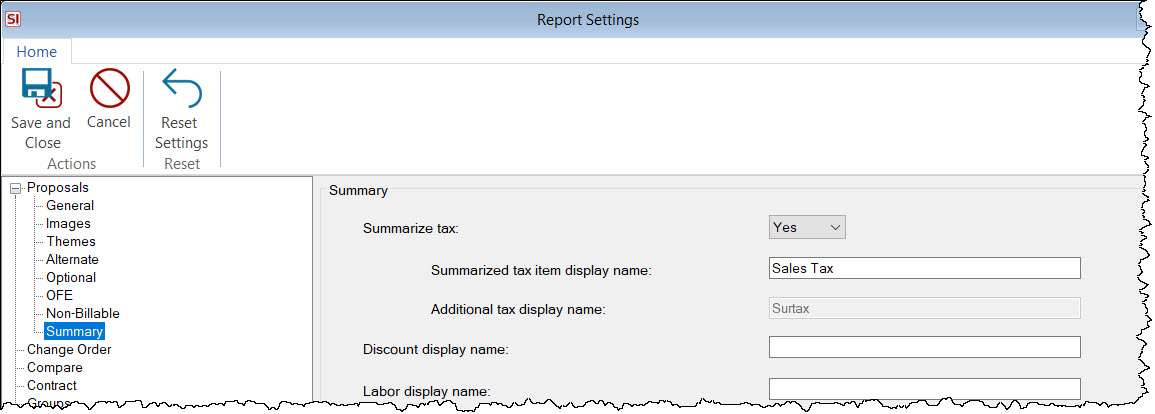
When not summarizing taxes, and when using the "Additional tax" option above, you can choose the display name for the "Additional tax" name (default is "Surtax"):
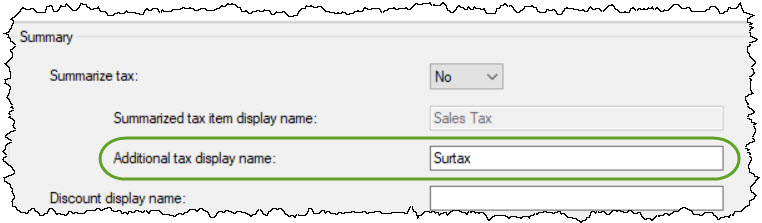
- © Copyright 2024 D-Tools
