Change Orders to QuickBooks Estimate
Table of contents
New in SI
Note: Up until SI, Revisions were used to create Change Orders. In SI we introduced a new method for creating Change Orders. All documentation for Revisions has been re-written for the new intended functionality. If you would like to continue to use Revisions to produce Change Orders, here is a link to the SI 2017 documentation for your reference. And here is a link to the instructions on how to push items from a Revision to QuickBooks.
Details
Once a Change Order is approved, the items on the Change Order (additions and deletions) can be exported to QuickBooks as a new Estimate or they can be exported to an existing QuickBooks Estimate.
Note: You can only push over a Change Order to a new QuickBooks Estimate if the net value of the Change Order is positive. If the net value is negative, your only option is to push the Change Order to an existing Estimate. You will get the following warning if you attempt to push a negative Change Order to a new QuickBooks Estimate:
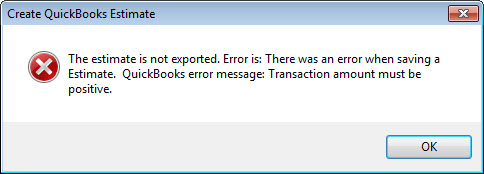
For full details on pushing an Estimate to QuickBooks, click here. This page will focus on what happens when you add to an existing QuickBooks Estimate.
Add to Existing Estimate
Open the approved Change Order from the Change Orders tab along the bottom of the Project Explorer interface:
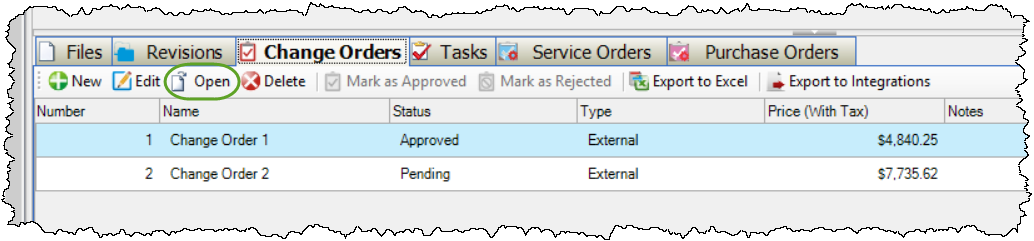
You following prompt will display:
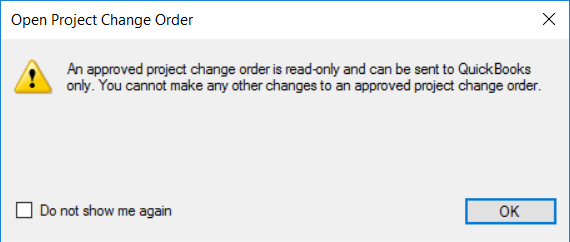
When the Change Order opens, click the QuickBooks tab and then click the [Add to Existing Estimate] button and select All:
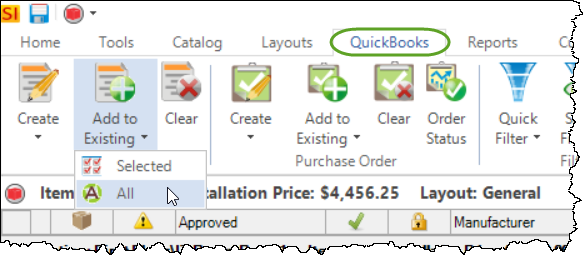
You will be prompted to select or enter the QuickBooks Estimate number that you wish to append:
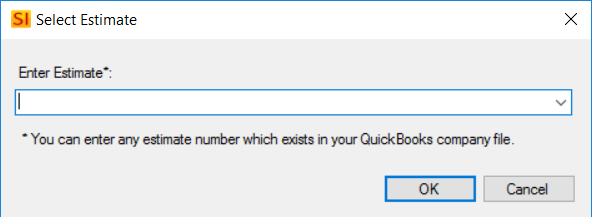
The Add to Existing Estimate form will open. Here you can review the changes you are about to send to QuickBooks, as well as change the description for the Change Order:
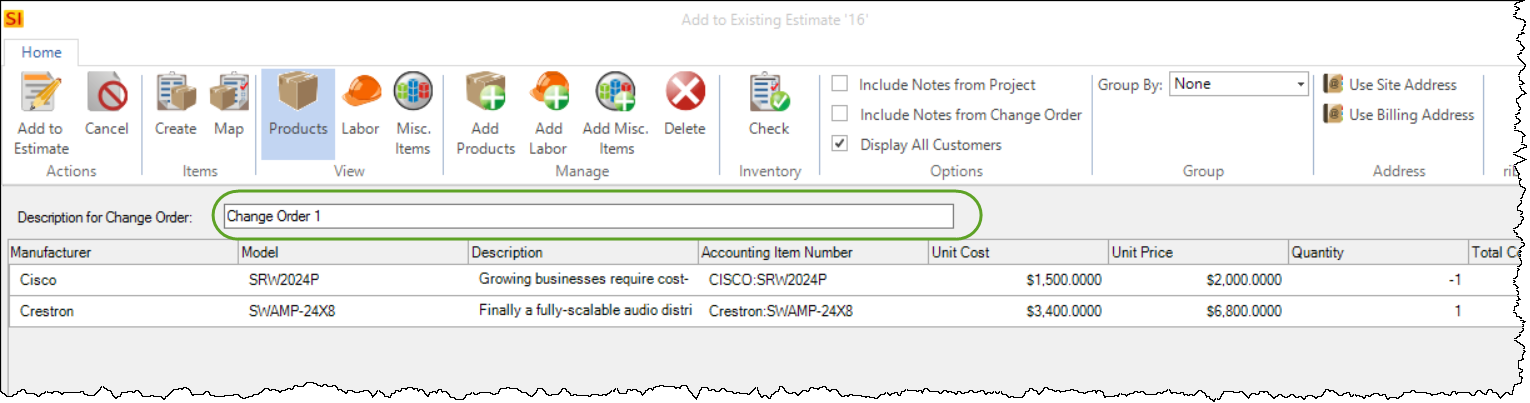
When you click the [Add to Estimate] button and the Change Order transfers, you will get a confirmation message:
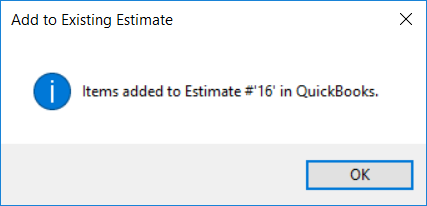
When you click [OK], you will be prompted to save the Change Order:
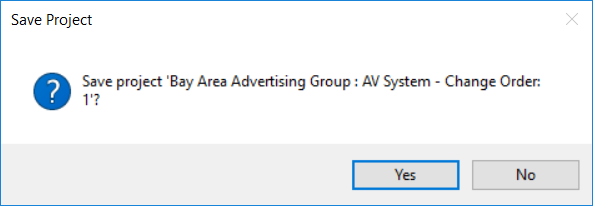
Your Change Order description and items will be appended to the Estimate in QuickBooks:

- © Copyright 2024 D-Tools
