Wire Head End
Table of contents
Enabling the “Head End” Dialog for Wires in Projects
This article will show you the proper way to make the “Head End” dialog for wires pop up when adding wires to a proposal.
Step 1.
The Wire or Cable must be in the proper category, so we will begin by opening the MMPD. From the Navigator click on Manage Data > Open Manage My Product Data (MMPD).
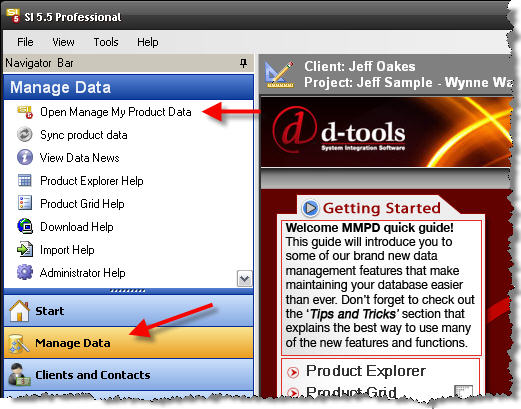
Step 2.
In the MMPD click on the Product Grid tab, now click on the Category tab and scroll down to Wire and Cable, click on the box next to it to put a checkbox in it. This will filter by Category and should only show items that are under the Wire and Cable category. If you wish to filter further, click on the Type tab and narrow it down some more if you wish.
Double click on any of the items showing on the right to open the Master Table Product Properties (MTPP). Click on the Price tab and verify that the cable is under the Rough-In Phase, this is very important. The Cable or Wire should also be under the Category Wire and Cable (since we have filtered using this category it should already be there).
Note: For future reference, if the Head End prompt does not pop up when adding wires or cables to the proposal, these are two fields you should always check. Category should be Wire and Cable and the Phase should be Rough-In.
Below you will find an image of the MTPP showing the proper settings for the Head End prompt to pop up when the cable or wire is being added to a proposal that is part of the Rough In phase.
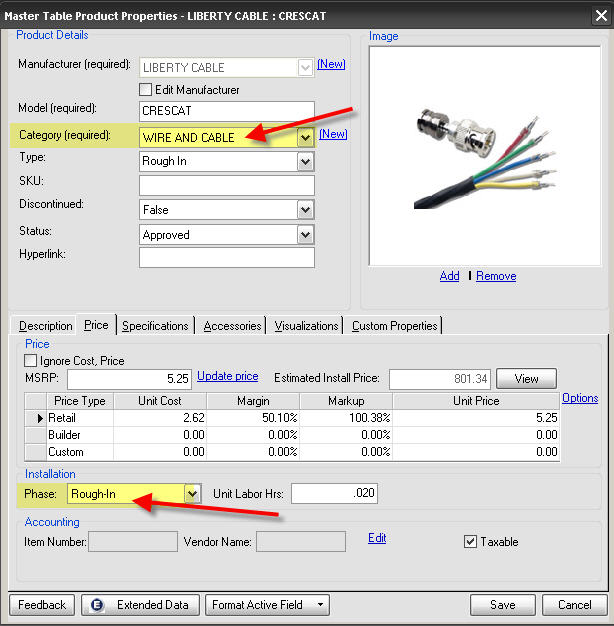
Step 3.
Now that you have the Wire or Cable in the proper Phase and Category lets go back to the Navigator and verify that the Head End prompt is enabled. In the Navigator click on the SETUP tab, now click on the Application Project Settings tab and click the EDIT icon so that you can make changes to the current settings. Now scroll down to the Phases section seen below. Click on the Rough-In phase, you should see the “Show Head End Dialog for Wires in Projects. Make sure that the box has a check mark in it, see the image below. Once you have made the changes, be sure to s ave them.
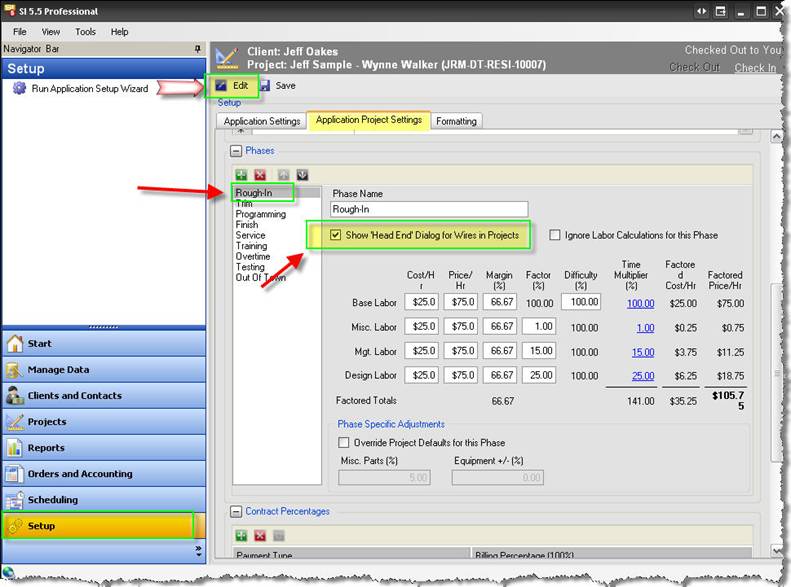
Step 4.
Now, all the changes we have made only apply to new projects so if you have existing projects you will have to make changes in each project for the Head End prompt.
Open any of the existing projects that you wish to modify, click the D-Tools from the top menu, now click on Options. The D-Tools SI Project Option window will launch, click on the General Tab and under Wiring click the “Display Head End dialog when adding wire to the project datamatix.” See the image below for reference. As always, be sure to save your changes.
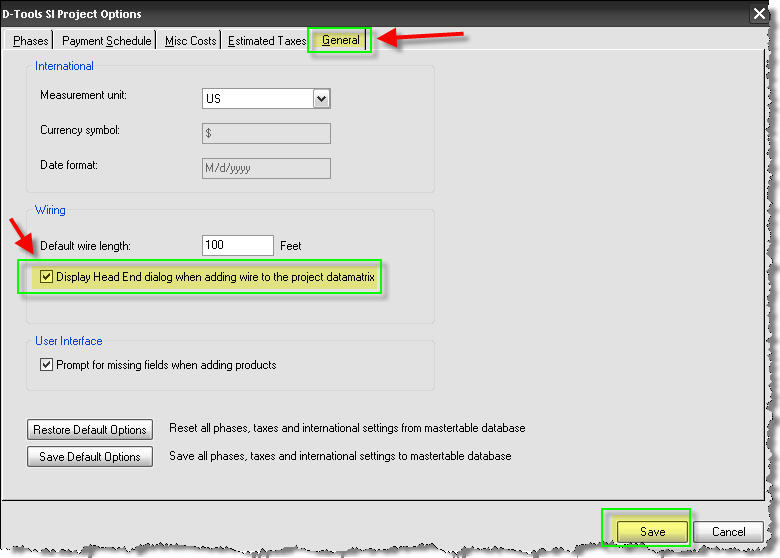
If you have made these changes, you will now see this prompt when adding Wire and Cable in the Rough In Phase to a proposal in the Data Matrix.
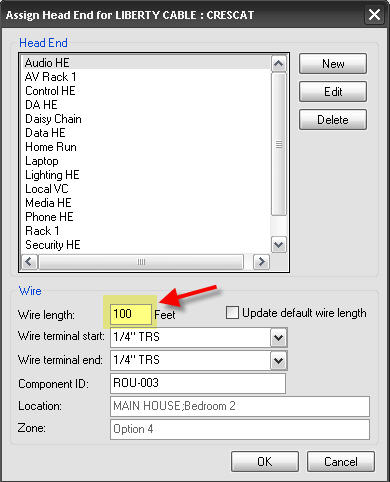
- © Copyright 2024 D-Tools
