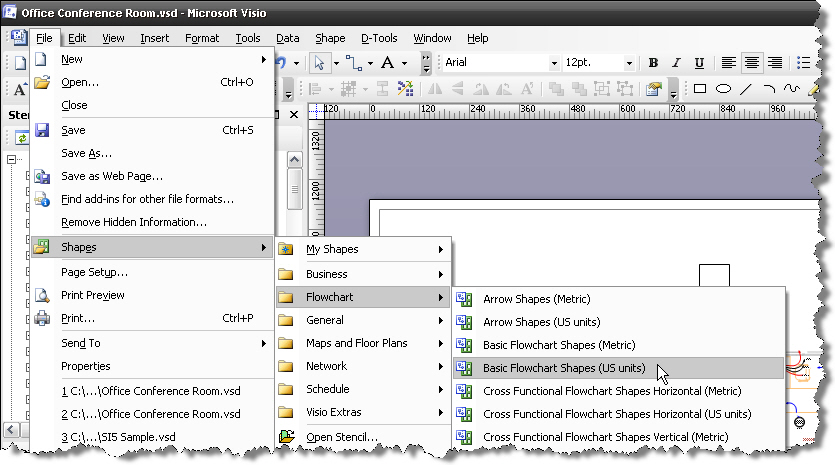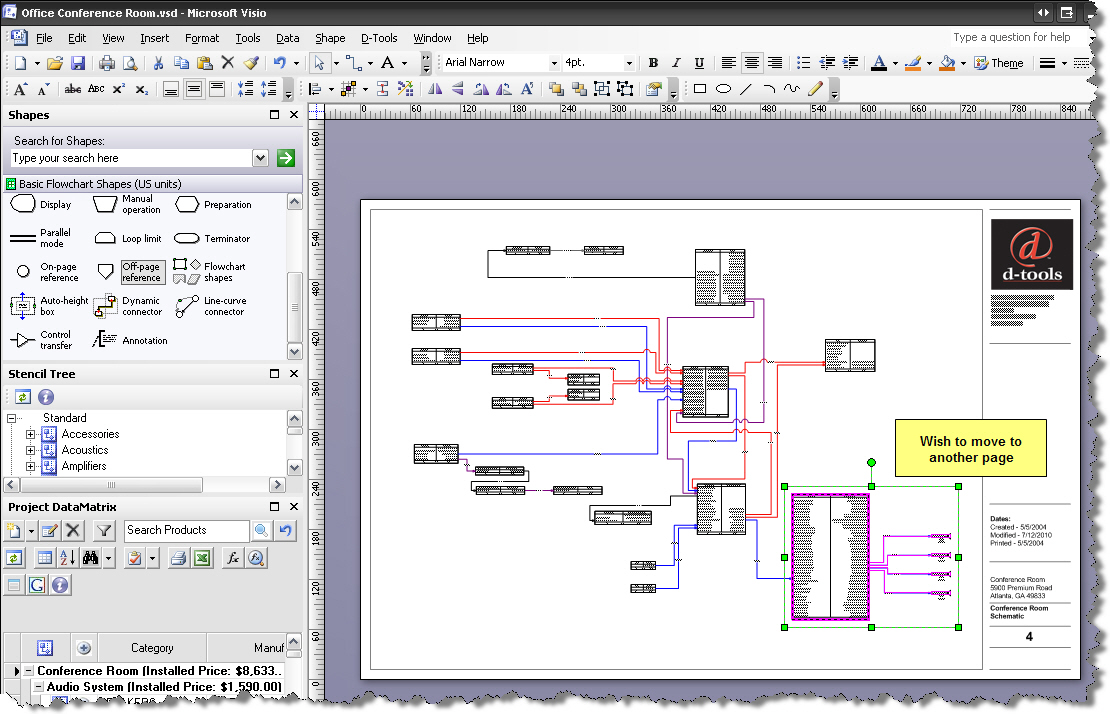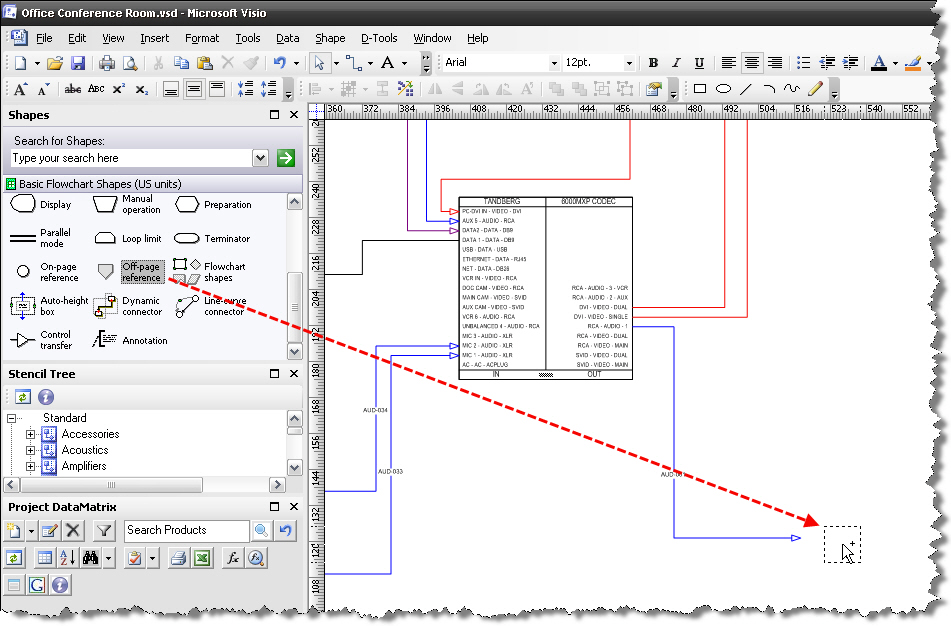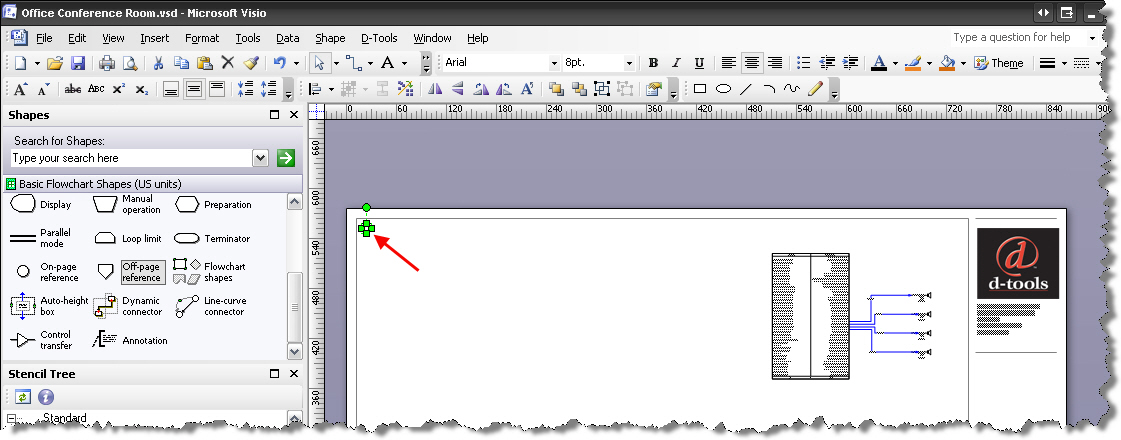Home > SI5 Documentation > User Guide > Visio Interface > Tips Tricks > Off-page Reference
Off-page Reference
Off-page Reference
Table of contents
Off-page Reference Shape
This question often arises: What is the best way to handle off page references when dealing with multiple Schematic pages. Occasionally you may run out of space on a schematic page and need to continue your drawing on another page while other times you may be intentionally creating separate schematic pages for each system in a project. Off-page references are handy when a component in your drawing is a part of two or more systems but you don’t wish to have a shape for that component on all pages. While we currently don’t have any D-Tools’ created shapes that handle this, Visio comes with its own shape that you may find useful.
The shape is named, appropriately enough, “Off-page reference” and it resides in the “Basic Flowchart Shapes (US Units)" stencil:
To open the stencil, select File->Shapes->Flowchart-> Basic Flowchart Shapes (US Units):
The stencil will dock in the Shapes window:
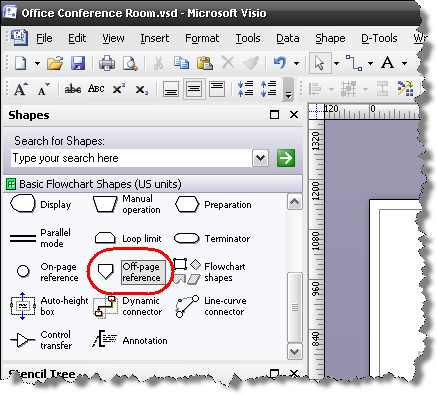
Scenario: I have a schematic drawing where I would like the receiver and speakers that are currently on the page to actually be on another page because although they are a part of this system, they are part of a larger audio system in this project.
In order for the wiring reports to be accurate and account for every connection, the wire that connects the receiver (that I wish to move off-page) and the processor (that is staying on the page), must be left connected to processor on this page:
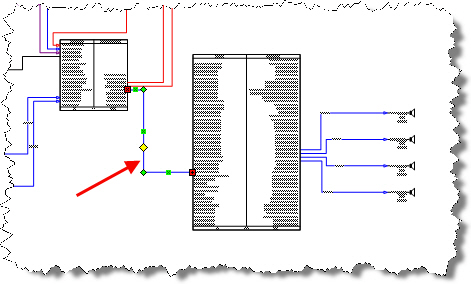
Historically, you could not copy and paste shapes from one Visio page to another without being prompted to add new products to your Project DataMatrix (PDM). Now there is a project option that allows you turn this behavior off when necessary.
- Within the Visio project file, select D-Tools->Options->General tab.
- Uncheck the option “Prompt to add new products when shapes are pasted into drawing pages” and click the [Save] button:
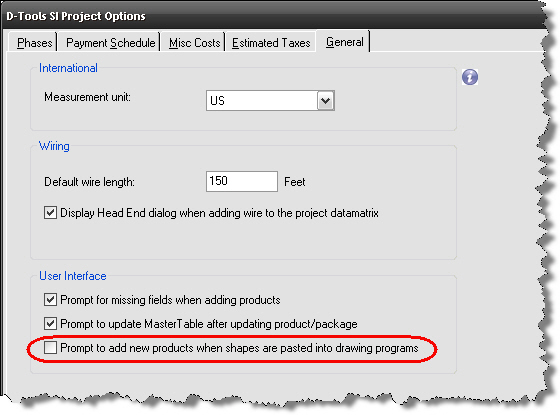
- Select the shapes on “Page A” that you wish to move to the other schematic page and click [Ctrl} + [X] (cut):
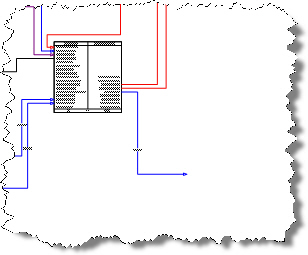
- Paste the shapes on your new Schematic page, “Page B”, (notice that you may need to reconnect any wire connections that were cut and pasted):
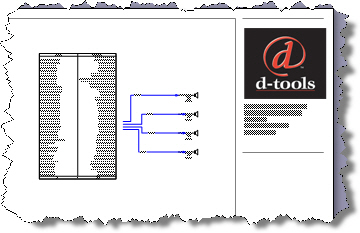
- Back on "Page A", drag over the “Off-page reference” shape and place near the end of the wire left dangling:
- The Off-page reference dialog will open. Choose the “Existing page” radio button and then select the page you wish to reference (in this example my “Page B” is named “Full Office Audio”). Leave the default options checked. If you want the text you add to the shape to synchronize between both pages then check the “Keep shape text synchronized” option. In this example I want independent text so left this unchecked. Click [OK].
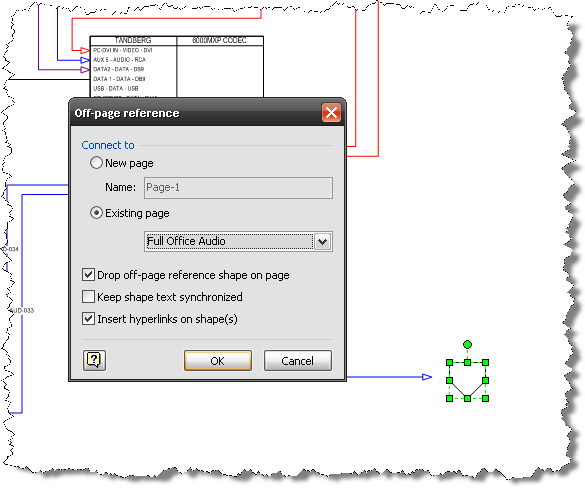
- Your “Page B” will become your active page and you will see that the off-page reference has been added to the upper-left corner of your page (that was the “Drop off-page reference shape on page” option in step 6):
You can leave this here if you want but it is more useful to drag the shape over to be near the shape you are referencing.
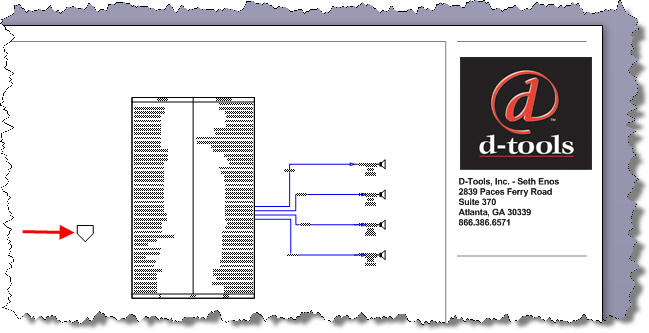
- Now drag the same wire that is attached to the processor on "Page" A from the PDM to Page B and make the appropriate wire connection. What we have just done here is complete the wire connection between these two devices even though they are on different pages:
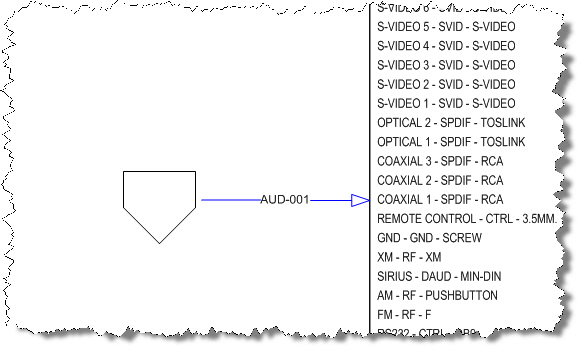
- To toggle between the two pages, simply double click the off-page reference shape (that was the “Insert hyperlinks on shape(s)” option in step 6). This will make the other page become the active page and the reference shape will be selected on the page (green border).
- To add text to the shapes, select them and then click the Text Tool button on your toolbar.
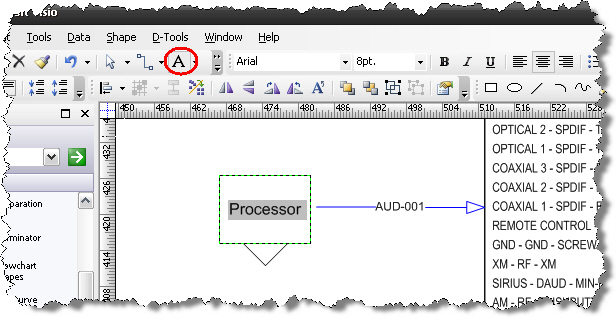
- Repeat for the off-page reference shape on the other page:
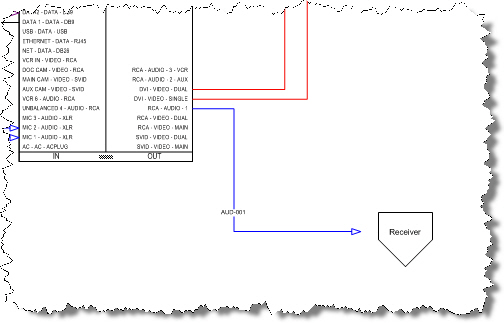
Don’t feel that you are limited to just referencing same page types. You can use this to show where a product that is on a schematic page is located within a rack on an elevation page, for example.
Tip: don’t forget to turn back on the “Prompt to add new products when shapes are pasted into drawing pages” option if desired. This setting change, although made in a specific project, will propagate to all SI5 Visio project files.
- © Copyright 2024 D-Tools