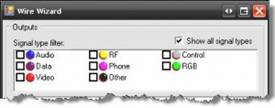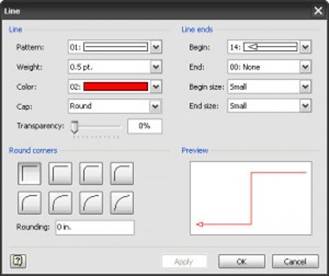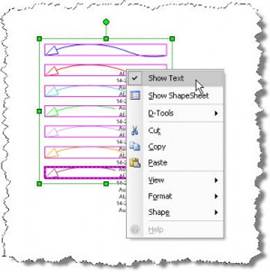Add Wire Legend
Table of contents
Adding a Wire Legend in Visio
Oh no, not another posting about wires. Yup! I like wires and I like wiring diagrams, especially drawings that are well laid out and easy to read. Color coding your wires helps considerably and adding a legend just makes sense. You can build a legend from scratch if you choose or you can use the “Color By Value” tool within Visio (Visio Professional only). SI 5 ships with Visio 2007 Standard but you can always upgrade to Professional if desired. Here is a comparison to help you decide if it is worth it to you or not.
Obviously the first the thing you should do is determine what wires will be what colors. Generally this is done based on what type of wire it is. SI 5 has some built in color codes and they are shown below.
Wires display in the colors shown above based the Type field for the wire. When I first started using SI software (version 3), I thought the Type field was just another filter. I soon learned that the Type field is used to determine what shapes drop on a Visio page. See this article for more info on this besides wire colors.
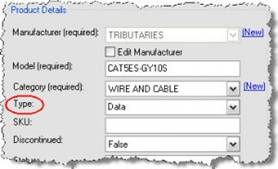
The colors shown above are hard-coded but once a wire is on a Visio page, you can change it to whatever color you desire by using the Line Color command. You can do this for multiple wires at a time.
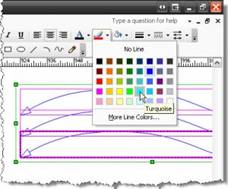
Or, instead of using the Line Color dropdown you could right-click the selected wire shape(s) and select Format->Line… for additional line options:
Legend from Scratch
1. Drag over and align multiple wire shapes on a Plan page in Visio.
2. Change the colors as desired.
3. Right-click each wire and uncheck “Show Text”
4. Use Visio drawing tools and formatting to build a grid around the shapes and create your legend. I changed the line thickness so they would show better.
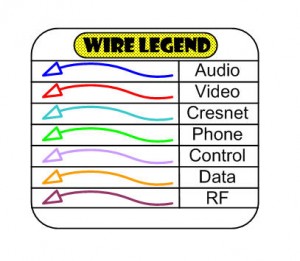
5. Select all the shapes, right-click and select Shape->Group:
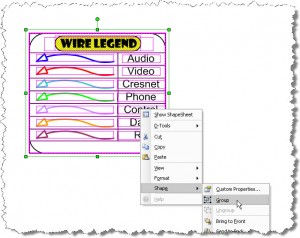
6. Dock a stencil from the Stencil Tree and put in Edit mode. Drag the legend shape into the stencil then name it whatever you want and Save. In this example I used the DT Annotations stencil:
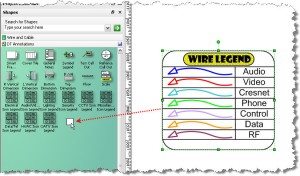
You could drag this shape to your Cover Sheet page or you could add it to your custom Smart Frame L-scape shape. Here is a video showing how to modify the frame shape.
Visio Tool
You must have the Professional version of Visio to use this tool. Visio has a built in tool called “Color by Values” that allows you to easily add a legend on the fly to a drawing. I have the Professional version of Visio 2003 so the steps are shown below. Here are instructions for Visio 2007.
1. Open Visio to a page that has wire shapes on it (I’m using a Plan page)
2. Select Tools->Add-Ons->Building Plan->Color by Values
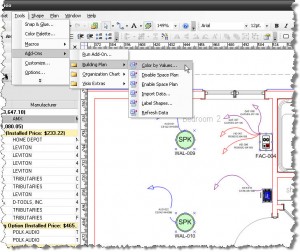
3. Select “Type” from the Color By dropdown and “Rough-In Wire” from the Shape Type dropdown. You can change the color and Label if desired:
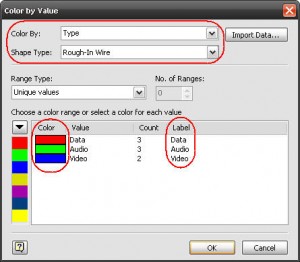
4. Click [OK] and a legend shape will be added to the Visio page and the colors of the wires on the page will change to what you have set on the Color by Value form:
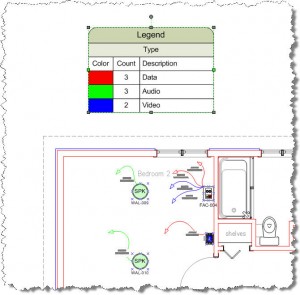
Following the “Legend from Scratch” method above, you could create your own custom legends for everything from Lighting to Electrical to Security as you see fit.
- © Copyright 2024 D-Tools