Elevation
Table of contents
Visio Elevation Page
The elevation page type is used to create a scaled representation of systems within a Project. The most common use for an elevation page is for building racks. An example of an Elevation drawing page is below:
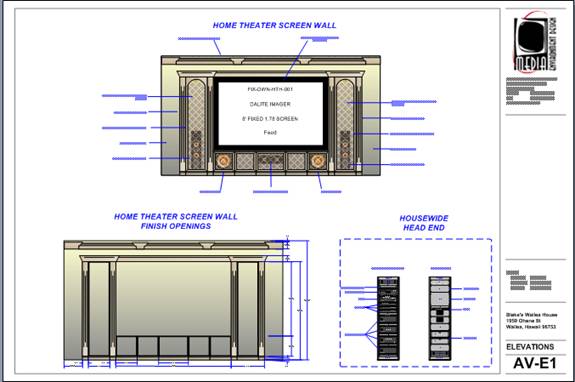
The shapes that are intended for use on this page type are either the generic Elevation shapes from the Category stencils or a Product specific shape from a Manufacturer stencil. If you want to change the default shape that drops, see the Right-Click Options.
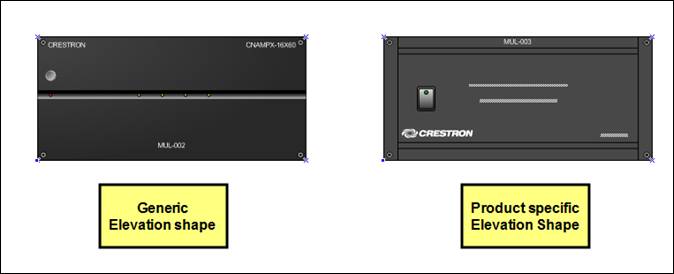
![]() Even though the shape on the left is a generic representation of the Product, the shape populates with the Manufacturer, Model, Component ID, and Type fields. The fields that display vary between shapes.
Even though the shape on the left is a generic representation of the Product, the shape populates with the Manufacturer, Model, Component ID, and Type fields. The fields that display vary between shapes.
Elevation shapes are scaled shapes based on the height and width of the Product.
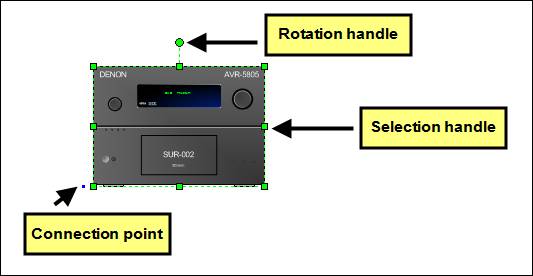
These shapes cannot be resized using any of the Selection handles. In order to resize them, you must make changes to the properties of the Product.
The Connection point is there for connecting to other shapes, i.e. a rack shape.
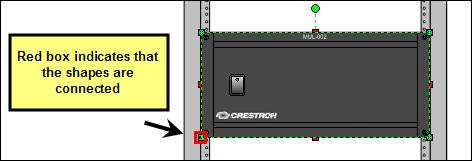
Depending on what Category the Product is assigned, there will be different right-click options. Anything that can be rack mounted like an amplifier, video source, receiver, etc. will have a Rack Mount option:
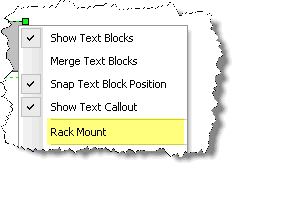
Rack Mount - when checked, the shape will display screw shapes, when unchecked the shape displays feet
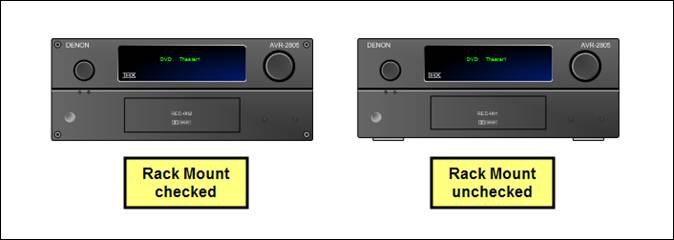
Display Devices have specific options depending on the Type assigned to the Product. Remember the Type field?
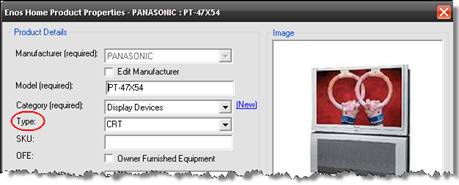
For example, the Type “CRT” will display only the “Choose Screen Fill” option while Type “LCD” or “Plasma” will display “Adjust Speaker and Stand Size” and “Show Shadow” options:
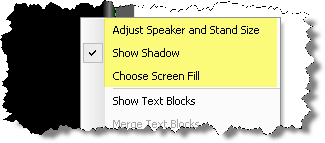
Adjust Speaker and Stand Size – opens a Custom Properties form for edit.
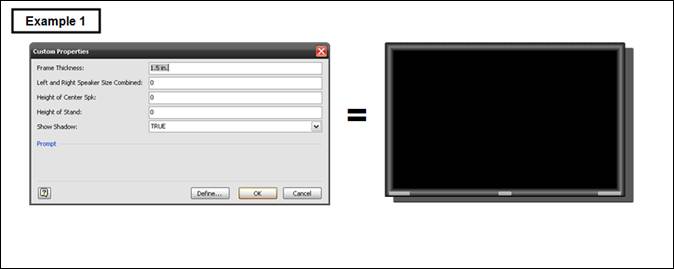
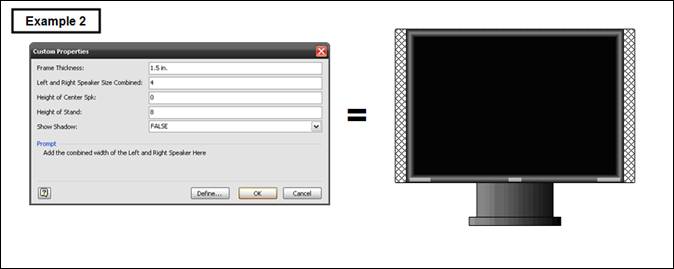
Show Shadow – displays a shadow for the shape (see Example 1 above)
Choose Screen Fill – allows you to choose a fill image for the screen

![]() In order for the “Choose Screen Fill” option to function you must right-click the Display Devices stencil and select “Display Docked Stencil”:
In order for the “Choose Screen Fill” option to function you must right-click the Display Devices stencil and select “Display Docked Stencil”:
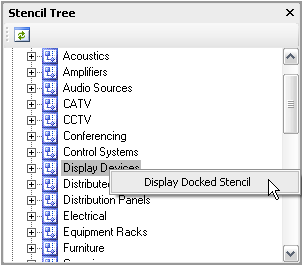
When you select “Choose Screen Fill”, the Fill form opens and the fills will be available for selection from the “Pattern” dropdown:
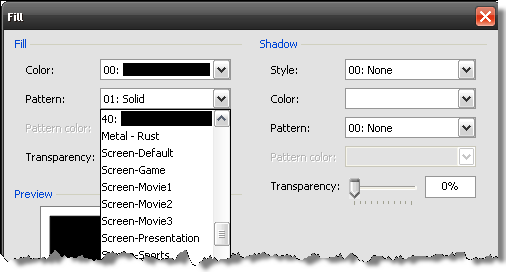
Speakers have specific right-click options:
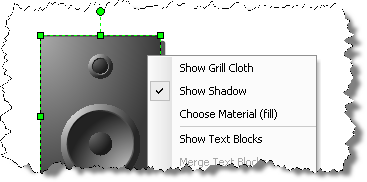
Show Grill Cloth – displays a grill pattern on the shape
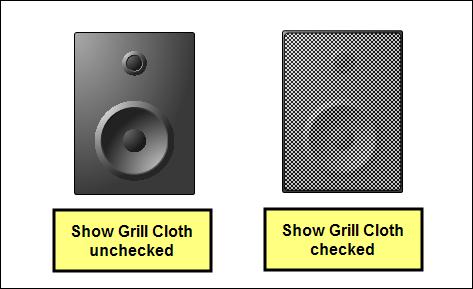
Show Shadow - displays a shadow for the shape
Choose Material (Fill) - allows you to choose a fill pattern for the speaker
The Cabinet Tools stencil under the Custom section of the Stencil Tree is intended for use on this page.
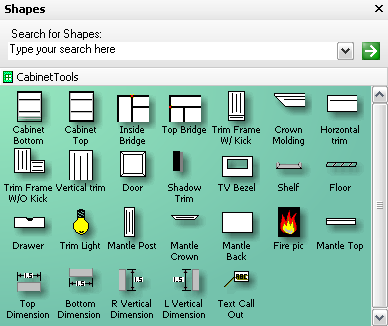
These shapes are not linked to Products in the database so nothing is added to the PDM when you use these shapes.
![]() Right-clicking these shapes once they are on a drawing page lists some sizing and display options that are specific to these shapes in addition to the standard Right-Click Menu options.
Right-clicking these shapes once they are on a drawing page lists some sizing and display options that are specific to these shapes in addition to the standard Right-Click Menu options.
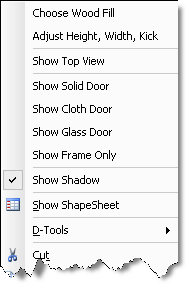
Choose Wood Fill - allows you to choose a wood fill pattern for the cabinetry
![]() In order for the “Choose Wood Fill” option to function you must right-click the Cabinet Tools stencil and select “Display Docked Stencil”:
In order for the “Choose Wood Fill” option to function you must right-click the Cabinet Tools stencil and select “Display Docked Stencil”:
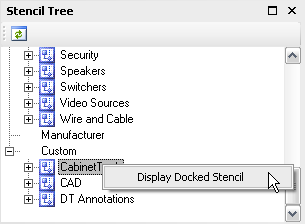
When you select “Choose Wood Fill”, Fill form opens and the fills will be available for selection from the “Pattern” dropdown:
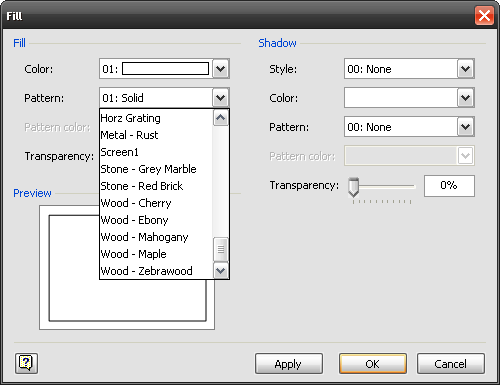
- © Copyright 2024 D-Tools
