EZ Match Import
Table of contents
Importing via EZ Match
EZ Match allows you to import a spreadsheet where Category values are not present. This option is nice for when you have a spreadsheet directly from a manufacturer or even from another application. Most other applications do not provide a Category field, or if they do, they may not match your SI5 Category list. Category is a required field in SI5 so this option allows you to assign category during the process. When you click the [EZ Match] button on the main Import screen, the following screen will display:
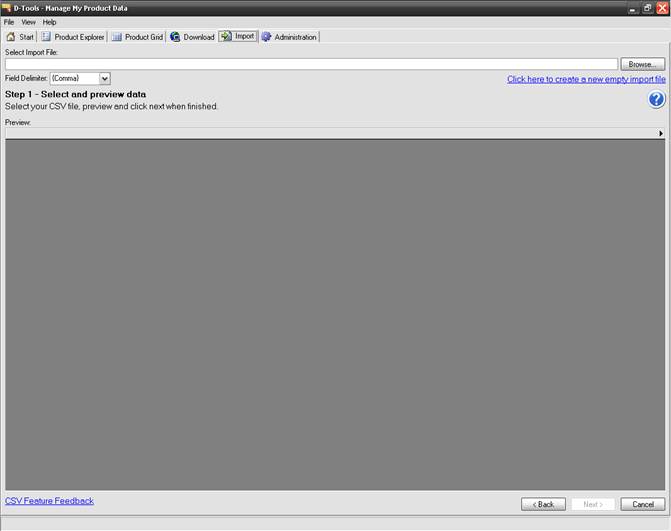
The example below demonstrates what to do when not all of your fields from your CSV file match the database fields in SI5. To simplify things, you may want to copy and paste the data from your spreadsheet into the SI5 CSV Import Template.
Step 1 is to browse to the .CSV file you want to import. From my CSV file, only two columns were mapped to the SI 5 database: Model and Description.
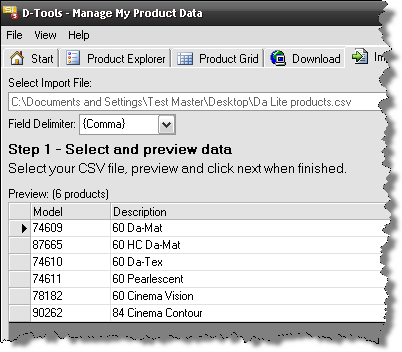
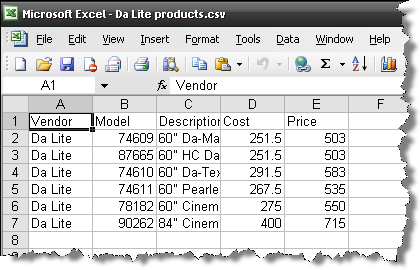
Step 2 allows you to see what fields match exactly, which are close, and which are unmapped. You can override or assign new mappings using the dropdown menu in each row.
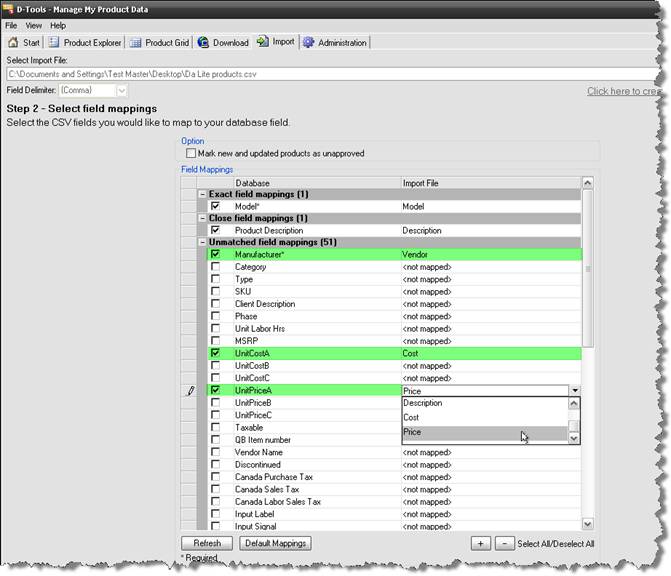
Step 3 will show you either exact matches or close matches for the manufacturer names in your spreadsheet:
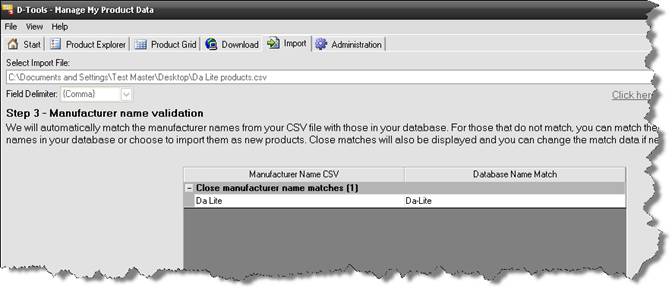
Step 4 shows you exact matches to existing products in your SI 5 database, in my example I have none.
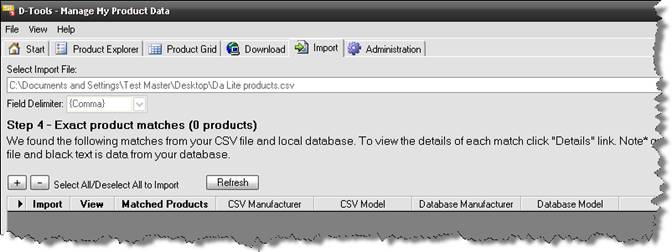
Step 5 will show you close matches to existing products in your database.
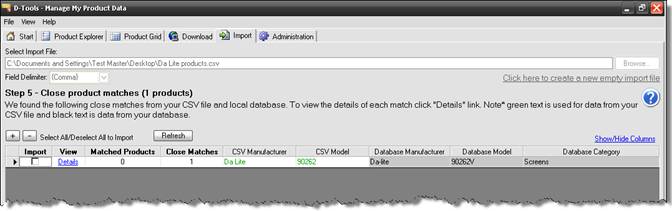
The "Close Matches" column shows you how many products were found to be close matches. Click the "Details" link in the "View" column for each products listed in the grid to open another interface that will allow you to choose which existing product in your database you wish to update. If none of the close matches are what you are looking for, right-click the product and choose "Unmatch":
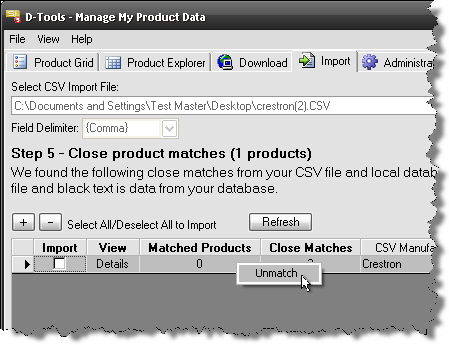
Step 6 shows you unmatched products from the spreadsheet.
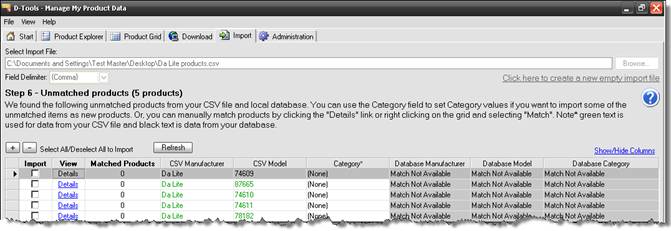
If you can’t find the products via the Details link, discussed below, you will need to assign the products a Category, one of SI 5’s required fields, if you wish to import them. Use the dropdown in the Category column to assign this for one or multiple products (use [Ctrl] or [Shift] to select multiple rows):
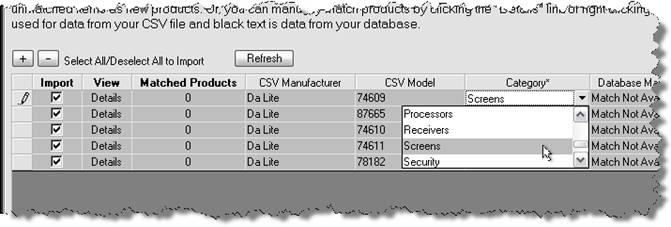
In Steps 4-6 you have the following common options:
Details – this link in the View column opens a window that allows you to choose any other product from your database to match the selected import record.
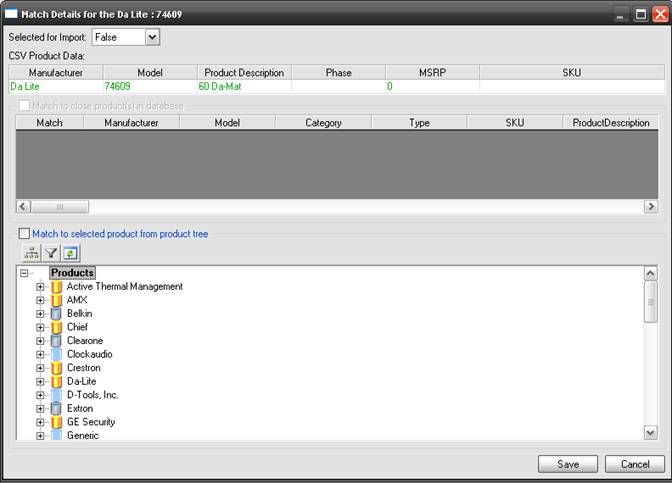
Select All/Deselect All buttons allow you to choose the products to import. You can also individually check the desired rows.
Step 7 allows you to verify your selections for import, when ready, click the [Import] button:
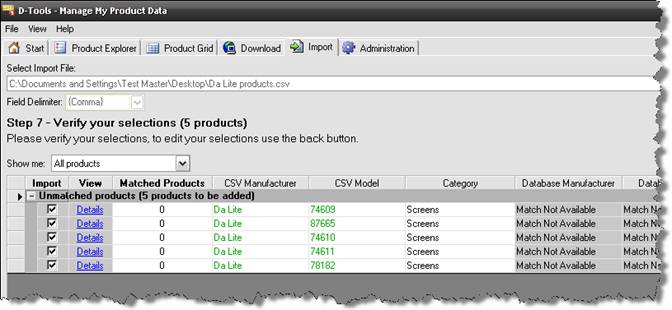
You will receive a confirmation of the import:
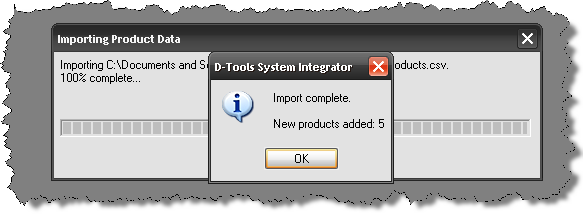
- © Copyright 2024 D-Tools
