CSV Import
Table of contents
Importing via CSV Import
CSV stands for "Comma Separated Values" and these files open in Microsoft Excel. The best method for importing a CSV file into SI5 is to use our CSV template which can be accessed via the "Click here to create a new empty import file" link:
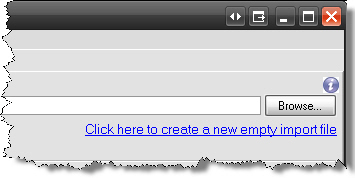
The “Save empty CSV file” from will open:
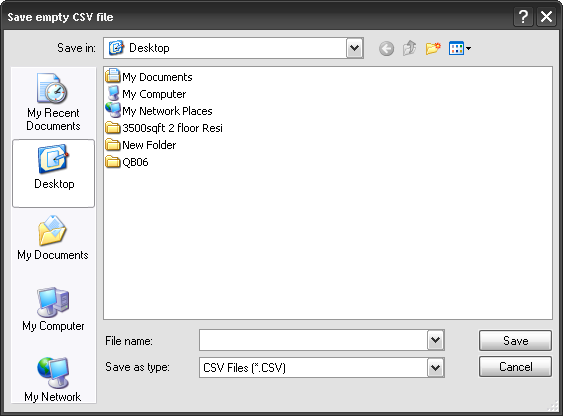
Select your save location, enter a file name and click [Save]. Excel will open the file you created. This file will have column names that correspond to and are mapped to fields in your SI5 database. Edit the form and Import the data into your SI5 database either via the CSV Import or EZ Match Import functions:
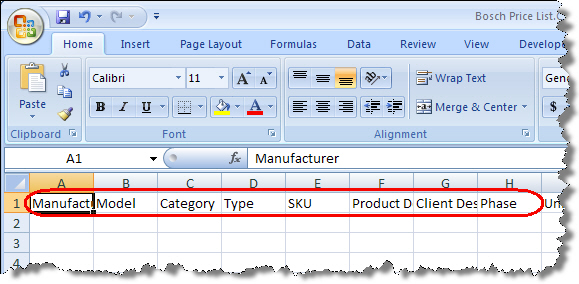
What data you enter in the spreadsheet depends on what you are trying to accomplish in SI5. There are only three required fields: Category, Manufacturer, and Model. However, more information is needed in order to create a Proposal and drawings. See this post for suggestions of pertinent fields and this post for a specific example of importing data from QuickBooks.
If a red "X" appears next to any of the products during the import indicating a failure, there are really only two possible reasons:
1. The product did not have one of the three required fields: Category, Manufacturer, and Model
2. The product was open for edit on the Product Explorer tab during import
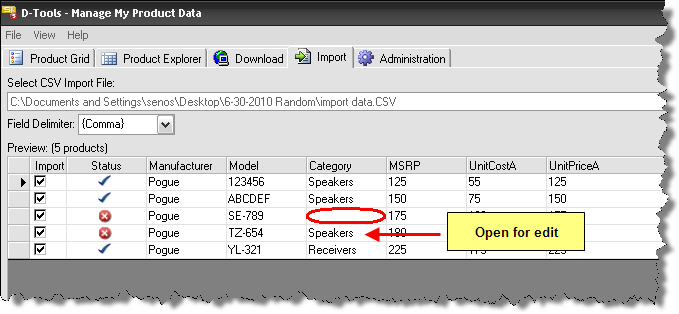
Example
- Open the MMPD interface, click the Import tab, and then click the [CSV Import] button. The following screen will display:
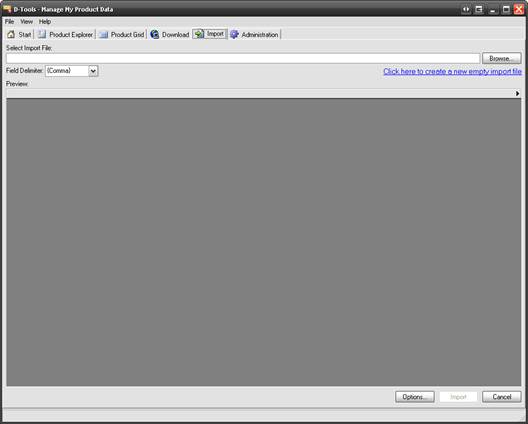
- Select your “Field Delimiter” from the dropdown to match the format of your spreadsheet: Comma, Semi-colon, Tab, or Pipe. If you are using our template, leave this field set to Comma.
- [Browse…] to your file. The Products in the spreadsheet will display in the grid.
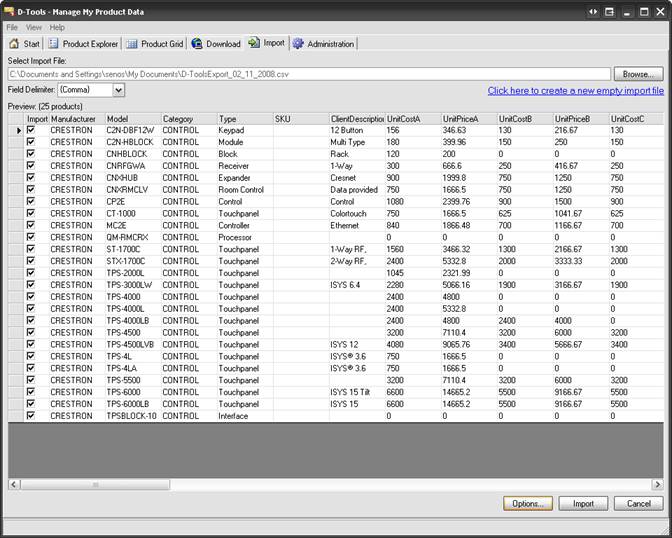
- Click [Options…]. The Import Options form will open:
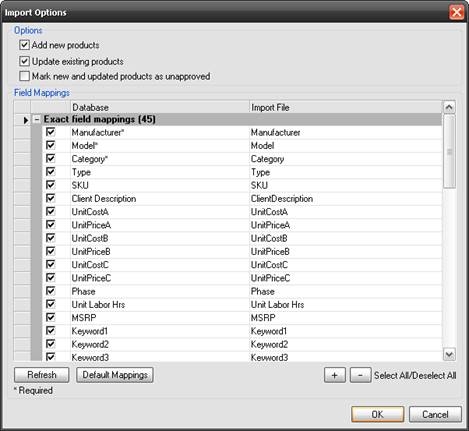
- Select the Options, Fields to Import, and Field Mappings (if you are using our template, there is no need to change anything in the Field Mappings section) then click [OK].
![]() If this is your initial import for the products in your spreadsheet, leave all the fields checked in the “Field Mappings” section. However, if you are importing an update to your existing data, e.g. a price change, only select the fields in the spreadsheet that you actually modified. This will prevent you from accidentally overwriting a field. There are so many ways to edit data in SI 5, there is no way to guarantee that other fields haven’t been modified at some point so be very aware of what you are importing.
If this is your initial import for the products in your spreadsheet, leave all the fields checked in the “Field Mappings” section. However, if you are importing an update to your existing data, e.g. a price change, only select the fields in the spreadsheet that you actually modified. This will prevent you from accidentally overwriting a field. There are so many ways to edit data in SI 5, there is no way to guarantee that other fields haven’t been modified at some point so be very aware of what you are importing.
- Click [Import]. You will be prompted to backup your database:
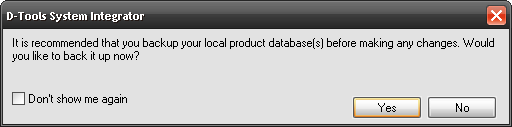
When the import is complete you will be notified:
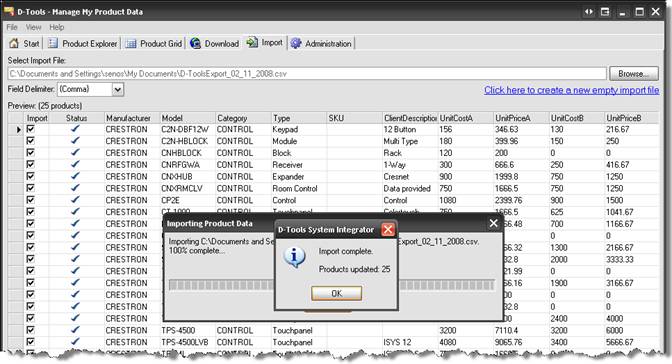
- © Copyright 2024 D-Tools
