Home > SI5 Documentation > User Guide > Setup > Tips and Tricks > Harmonized Sales Tax (HST)
Harmonized Sales Tax (HST)
Harmonized Sales Tax (HST)
Harmonized Sales Tax (HST)
For our Canadian clients, there are a couple of ways that you can deal with calculating Harmonized Sales Tax (HST) within SI5.5. You can continue to use the “Canada” Tax Code setting if you wish but you could also switch to the “Standard” Tax Code setting. Reasons for using one method over the other may depend on whether you integrate SI5.5 with an accounting software or not.
Using the “Canada” Tax Code
When your Tax Code is set to “Canada”, historically you would fill in a table of values to charge PST, GST, or a combination of the two on products. The “tax codes” in this table (E, G, P, S, Z) are arbitrary and can have any value assigned to them. Each product then has three fields available for which to set these “tax codes”: Purchase Tax, Sales Tax, and Labor Sales Tax.
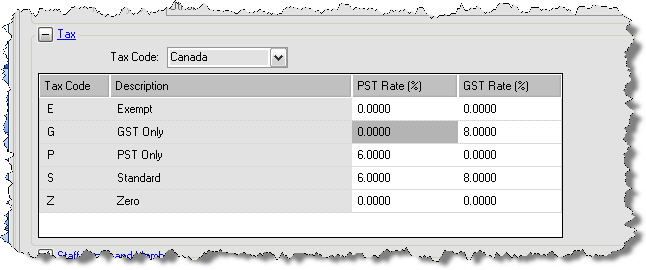
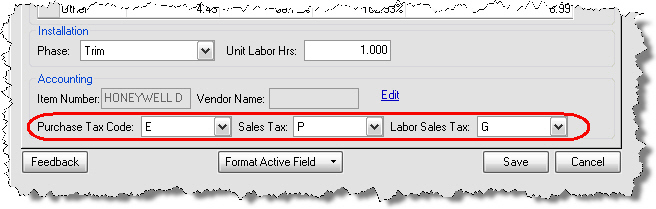
If you wish to continue to use the Canadian tax table to calculate your HST, you simply have to pick one of the “Tax Codes” in the table and assign it an appropriate rate in either the PST Rate (%) column or the GST Rate (%) column. In the shot below, I am using just the code “S” and have entered a value of 14% in the PST column:
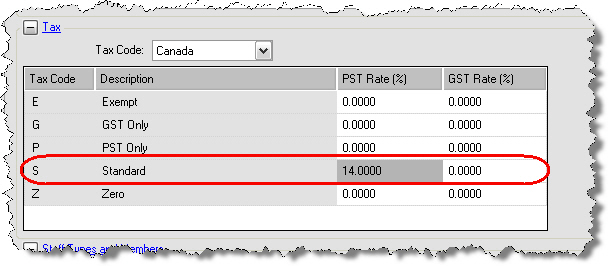
Now I need to make changes to the tax codes that are assigned to the products in my SI5.5 database. The easiest way to do this is in the Product Grid interface. Choose to show the Canadian tax columns and then make bulk changes. See this post for information on changing your Grouping/Columns in the Product Grid.
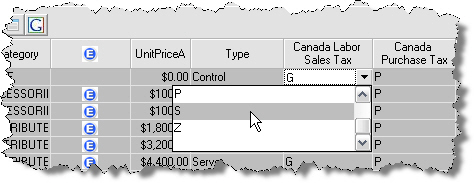
The last thing you will want to do is change the text that displays in the Project Summary section of SI5.5 Proposal reports to display “HST” instead of “PST”. This is easily done via the Global Settings button on the Reports tab.
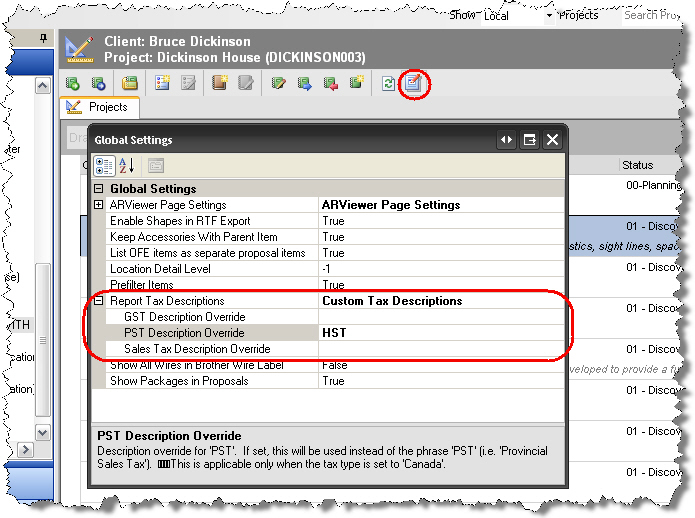
Note: If you are QuickLinks user and use the Canada tax code, a modification must be made to your database in order to allow the HST to transfer to QuickBooks. Please contact D-Tools Support for assistance and reference Case C40310.
Using the “Standard” Tax Code
Using the “Standard” Tax Code is an option to you if you do not use the Purchase Tax Code field for your products. The Purchase Tax Code field is not used in any calculations within SI5.5 and it is only there for our clients that export out to an accounting software such as QuickBooks via our QuickLinks module or to another accounting software using our Software Development Kit (SDK). See Known Issues concerning the Purchase Tax Code export to QuickBooks.
When using the “Standard” Tax Code you enter a Sales Tax rate and a Labor Sales Tax rate under the Setup tab.
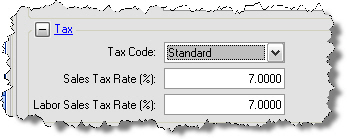
Each product then has a “Taxable” checkbox. You can easily set the “Taxable” value for multiple products via the Product Grid interface.
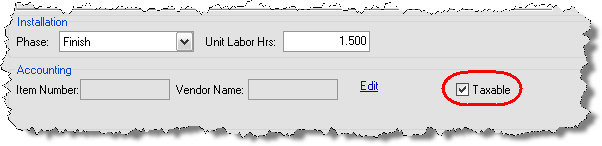
Similar to the previous method, you would adjust the “Sales Tax Description Override” to be “HST”:
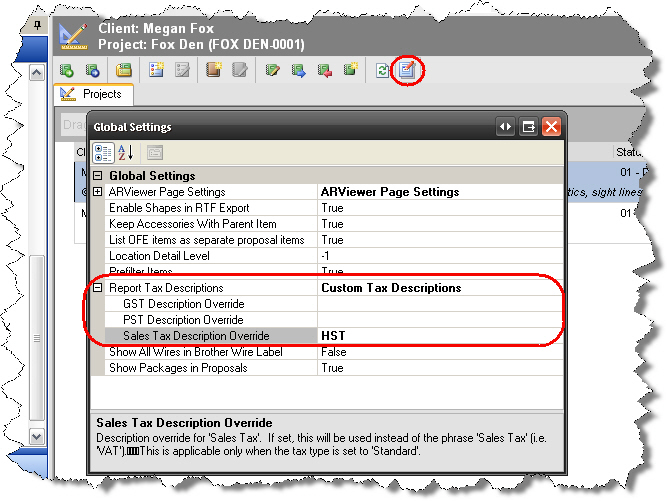
The end result of either of these methods will be that the Project Summary section of the SI5.5 Proposal reports will display the correct label:
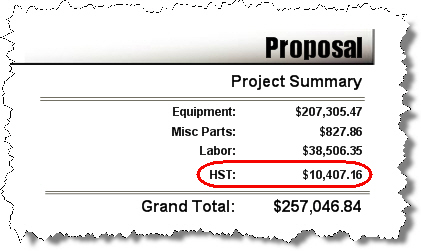
- © Copyright 2024 D-Tools
