Server Update
Table of contents
- Updating your SI5 server to SI5.5
- 1. Check in all projects and log off all users
- 2. Back up server files
- 3. Go to Start > D-Tools > Check For Server Updates
- 4. Pre-requisites will be installed if not present
- 5. The server setup wizard will run
- 6. Run the Server Configuration Wizard
- 6a. The configuration wizard will find your server and let you know what it is going to do
- 6b. The configuration wizard will update your database and copy your projects
- 6c. The shared folders will open and you will be reminded that you need to share the product folder
- 6d. If there was a problem with converting projects, you will be notified
- 7. Log in to the Administrator console to register the software
- 8. Assign new permissions
- 9. Update firewall settings
- 10. Tell users to update their desktops
Updating your SI5 server to SI5.5
This posting discusses how to update your SI5 server to SI5.5, and discusses some of the things that will occur during the update. Here are the steps:
Note: You will need your administrator console username and password to complete the update. Please have this available before beginning.
1. Check in all projects and log off all users
Checking in all projects and logging off all users ensures that your database is in a stable, predictable state when performing the update. This is particularly useful if anything unusual happens and you need to restore to a save point.
View the ”User” column in the project grid to see who the project is checked out to. If User is blank, the project is checked in.
2. Back up server files
Back up important server files, to be used as a system restore point. Backup server files
3. Go to Start > D-Tools > Check For Server Updates
You will be informed that there is an update. Click “Next” to download and run (5.04 MB).
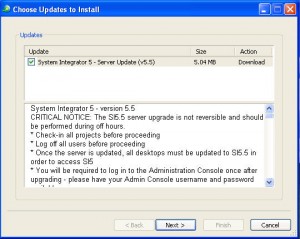
4. Pre-requisites will be installed if not present
SI5.5 requires the .Net Framework 3.5 SP1, which will be downloaded and installed if it is not already present. Please note that this is a rather sizeable download, and may require a reboot after the installation is complete.
5. The server setup wizard will run
This will install the SI5.5 server software. Click “Next” until you get to the Install button, then click Install.
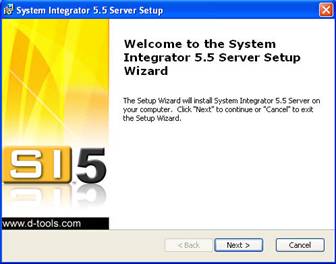
6. Run the Server Configuration Wizard
After you hit “Finish”, the Server Configuration wizard will run. In the dialog titled “Run As”, click OK to begin the wizard.
Do not cancel out of the configuration wizard. The configuration wizard will be updating your databases and copying project files, and it is imperative that you let it complete all steps rather than interrupt in the middle. If you do cancel out early in the process, you can still recover by rerunning the wizard here: C:Program FilesD-ToolsSI5ServerServerConfigurationWizard.exe.
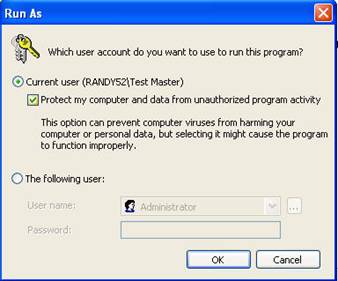
6a. The configuration wizard will find your server and let you know what it is going to do
Click “Next” through the next several screens, until you get to the Summary screen. This is the point of no return. When you click “Next” after this screen, your database and projects will be converted to SI5.5.
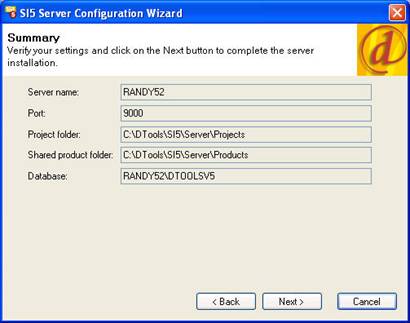
6b. The configuration wizard will update your database and copy your projects
CAUTION: The update is particularly sensitive at this point. Do not hit “Cancel”.
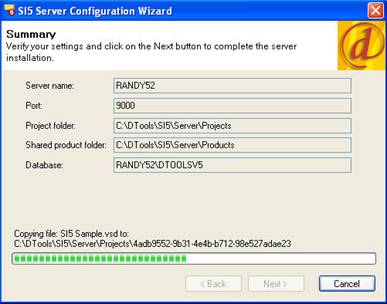
6c. The shared folders will open and you will be reminded that you need to share the product folder
You probably already have both project and product folders shared. If you like, you can turn off sharing on the project folder, since this is no longer needed in SI5.5.
6d. If there was a problem with converting projects, you will be notified
It is possible that certain projects will not convert. This occurs when there are two similar projects that have duplicate database keys due to the way they were imported (for example, copying a .dtl file, renaming it, then importing it).
If any of your projects did not convert properly, you will get a message telling you to check the log file.
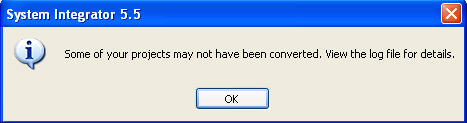
Check the log file link to see which projects were affected.
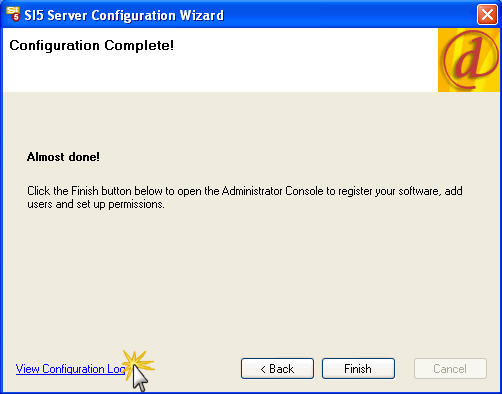
Projects which were not converted will have a WARNING line:

These projects can be re-imported into SI5.5 by using the Import Project feature and browsing to the 5.2 project folder on the server (all of which are still there but no longer used by SI5.5).
7. Log in to the Administrator console to register the software
The last step is to log in to the administrator console to register the software. This should happen automatically when the console opens.
8. Assign new permissions
SI5.5 has new permissions that you’ll want to check out. For example, all of your Text users have now been upgraded to Pro! Which means they can create and edit drawing files, unless you want to restrict them by removing this permission. Quicklinks is also controlled by permission and not by license. And, lastly, there are new scheduling permissions (Add/Edit Task, Add/Edit Service Order, Assign Resources, Manage Schedule) that you may wish to set up.
You may also wish to add new users, since users are no longer directly tied to specific seat licenses. First come, first served is how SI5.5 licenses work.
9. Update firewall settings
Make sure that these exceptions are added to your firewall:
C:Program FilesD-ToolsSI 5ServerDTools.Services.exe
C:Program FilesMicrosoft SQL ServerMSSQL.1MSSQLBinnsqlservr.exe
C:Program FilesMicrosoft SQL Server90Sharedsqlbrowser.exe
Also: You might try adding TCP port 9000 to the exceptions list. This assumes you are using port 9000. If you do this, it will cover ALL programs using this port and eliminate the need to specify individual programs.
10. Tell users to update their desktops
Now that you’ve upgraded the server, you need to tell all users to update their desktop apps to 5.5. Desktops running 5.2 or earlier will not be able to access the SI5.5 server. Update desktop
- © Copyright 2024 D-Tools
