Home > SIX 2013 Documentation > User Guide > Clients, Contacts, and Vendors > Clients > Adding Clients > Import Client(s) from QuickBooks
Import Client(s) from QuickBooks
Import Client(s) from QuickBooks
Video
Remarks
QuickBooks should be open prior to importing Clients. This is not required but speed will be improved.
Steps
- In the Client Explorer, click the [QuickBooks] button in the Import section of the ribbon.
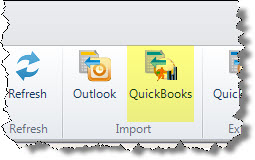
- The Import Client from QuickBooks form will open:
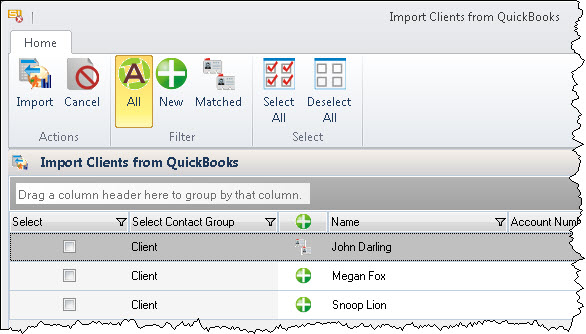
Select your Clients
- Select the Clients you want to import into SIX.
Selecting/Filtering
You can click the check box next to multiple Clients to import them into SIX.
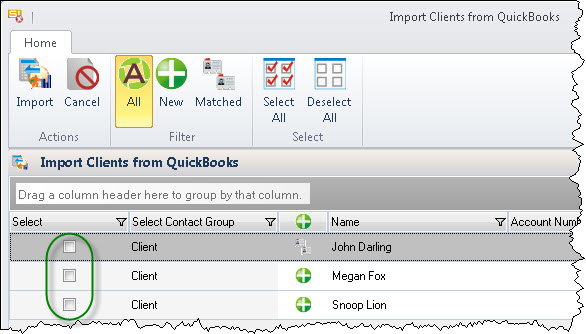
There are column filters:
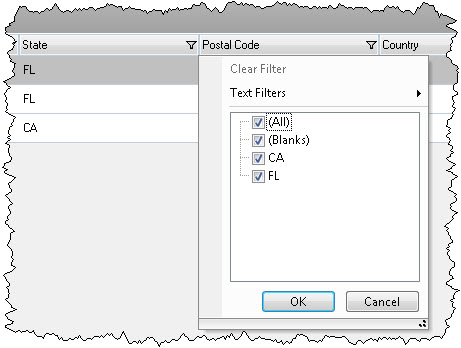
There are filters in the ribbon for showing All, New, or Matched Clients. The New filter shows only Clients who don't already exist in SIX. The Matched filter will shows only Clients that already exist in SIX, use this for updating information for existing Clients.
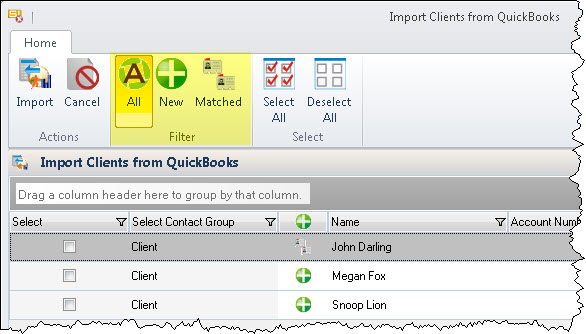
There's a search field:
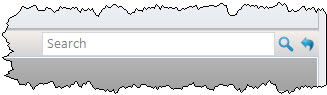
Once finished filtering, you can use the [Select All]/[Deselect All] buttons:
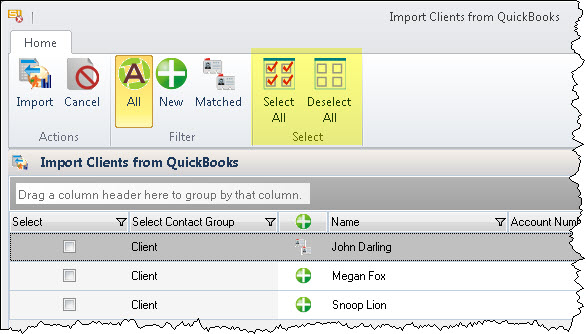
Import
- Click the [Import] button:
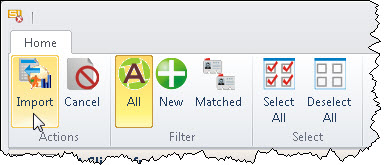
Site Map for Clients/Contacts/Vendors
- © Copyright 2024 D-Tools
