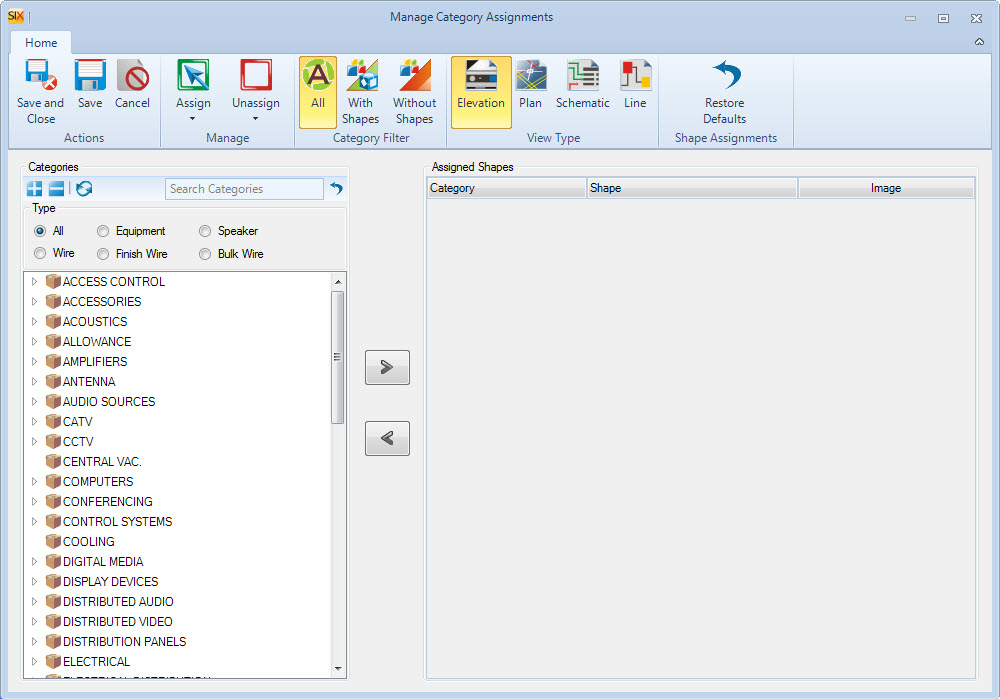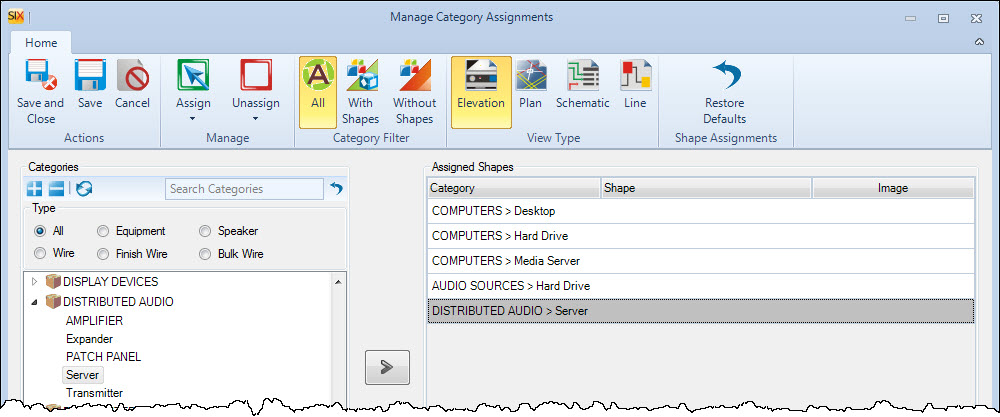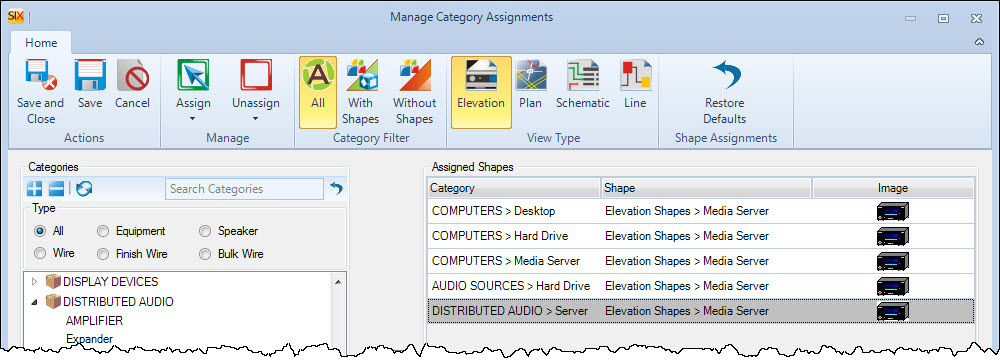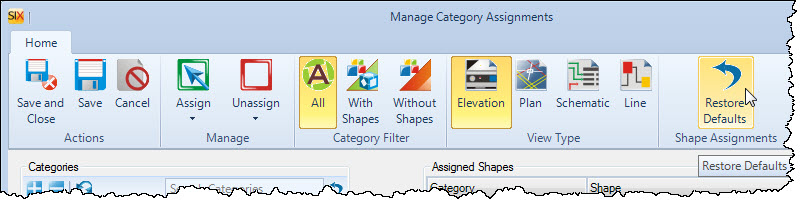Manage Category Assignments
Feature
The Manage Category Assignments feature allows you to pick a Category/Subcategory and Page Type and assign these Categories/Subcategories to specific Shapes as well as giving you visual feedback as to what Shapes are assigned to which Category/Subcategory. This is a good interface to assign or re-assign multiple Categories/Subcategories to a single Shape. This is the opposite of the Manage Shape Assignments feature.
What are the benefits of this feature?
This is a time saver that allows you assign Shapes to Categories/Subcategories quickly.
When to use this feature?
When you want to easily manage your Category/Subcategory assignments to Shapes.
Details
Viewing/Assigning
In the D-Tools SIX 2013 window within Visio, click the Manage Shapes button and select Manage Assignments->Categories:
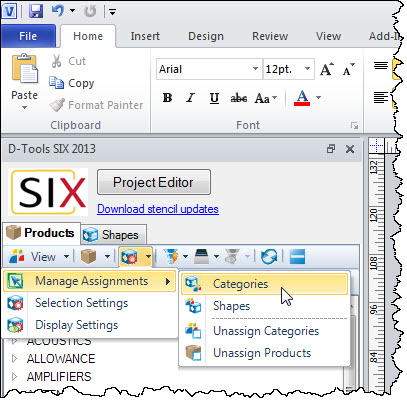
This will open the Manage Category Assignments form:
In this example, I want to assign the "Media Server" shape to five different Categories/Subcategories for Elevation pages. Select the Categories/Subcategories in the Categories interface and use the right-arrow button in the middle of the form to move them over to the Assigned Shapes section. The form now looks like this:
Click the Assign->All:
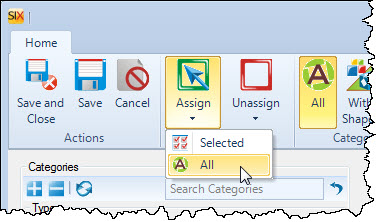
This will open up the Assign Shape for Categories form. Here I selected the "Media Server" Shape from the "Elevation Shapes" Stencil:
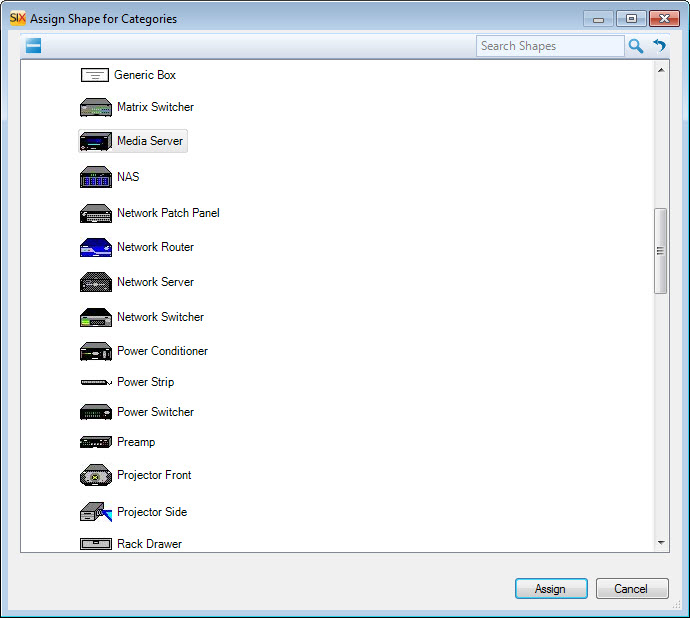
Click the [Assign] button on the form and you will be brought back to the Manage Category Assignments form where you will see a visual representation of the Shape that is assigned to these five Categories\Subcategories:
Click [Save and Close] or [Save] if you want to continue managing your assignments:
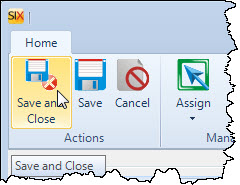
Unassigning
If you want a "clean slate" to work from, you can choose to unassign all existing Category assignments. Be warned, this action can not be undone for any user assignments. However, you can always reset to the default pre-assignments from D-Tools.
In the D-Tools SIX 2013 window within Visio, click the Manage Shapes button and select Manage Assignments->Unassign Categories:
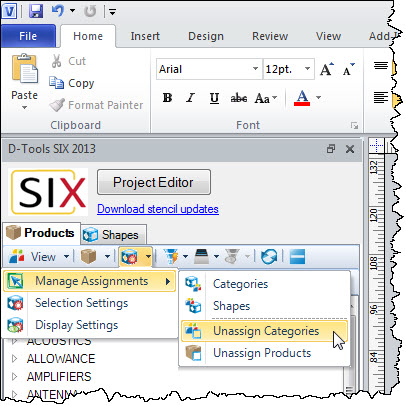
This will open the Delete Category and Shape Assignments form.
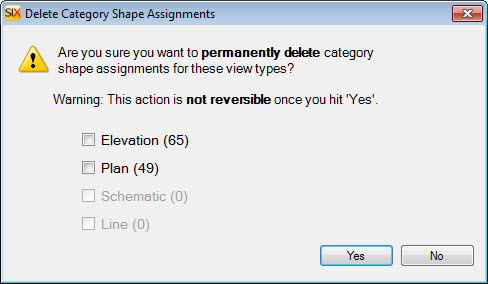
Check Page Type for which you want to delete the assigments and click [Yes]. This will display the following warning:
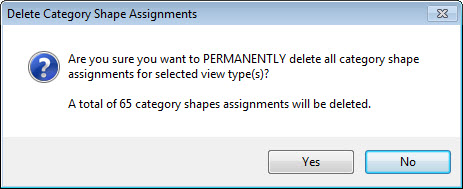
If you ever want to restore the default pre-assignments from D-Tools, in the D-Tools SIX 2013 window within Visio, click the Manage Shapes button and select Manage Assignments->Categories. On this form click the [Restore Defaults] button:
Site Map for Projects
- Projects
- Project Explorer
- Project Editor
- Visio Interface
- How-To: Creating a Visio File
- How-To: Adding your Company Logo
- How-To: Creating a Line Drawing
- How-To: Creating a Plan Drawing
- How-To: Creating a Schematic Drawing
- How-To: Creating an Elevation Drawing
- How-To: Creating Custom Templates
- Insert Drawing Pages
- Paste Special
- Product Tree
- Visio Shapes for SIX
- Line Shapes
- Elevation Shapes
- Plan Shapes
- Schematic Shapes
- Wire Shapes
- Annotation Shapes
- Assign Categories to Shapes
- Manage Category Assignments <– You are here
- Assign Product and Category
- Assign Shapes to Categories
- Change Shape
- Generate Side View
- Import/Export Stencils
- Insert Alternate Shape
- Link to Product (Visio)
- Location and System Shapes
- Lock Stencil
- Selection Settings for Shapes
- Shape Display Settings
- AutoCAD Interface
- Locations
- Sample Projects
- © Copyright 2024 D-Tools