Running Reports
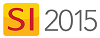
Details
You can run the SI 2015 "standard" Reports from the Reports tab from both the Project Explorer and the Project Editor.


Report Categories
There three default Report Groups in SI 2015: Client, Installation, Management. Clicking on any of these buttons will display the Reports assigned to that Category:
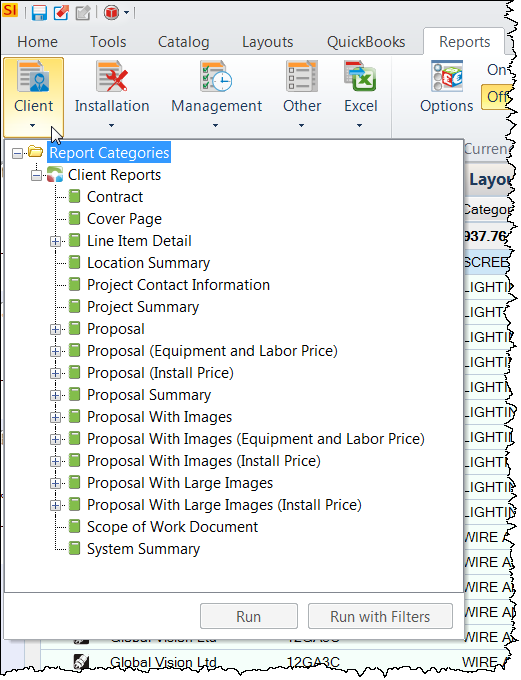
Click here for details on Report Categories.
Report Definitions
If you double-click the Report name, or highlight the Report name and click the [Run] button, the default Report Definition for that Report will run. You can also select a particular Definition to run by double-clicking it or selecting and clicking the [Run] button. You can change the Parameters on a Report Definition prior to running it via right-click:
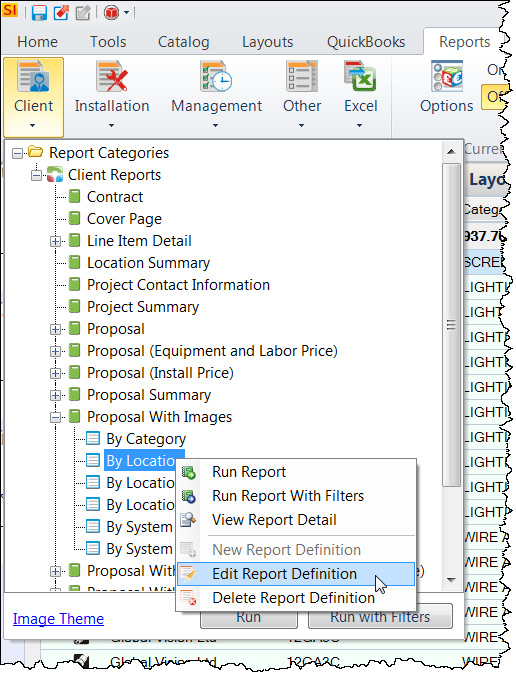
See here for information on Report Definitions.
Filtering Reports
If you choose to "Run with Filters" a form will open allowing you to set a filter for the Report. In the example below, I want the Pick List Report that only displays Items assigned to the "Rough-In" or "Trim" Phase:
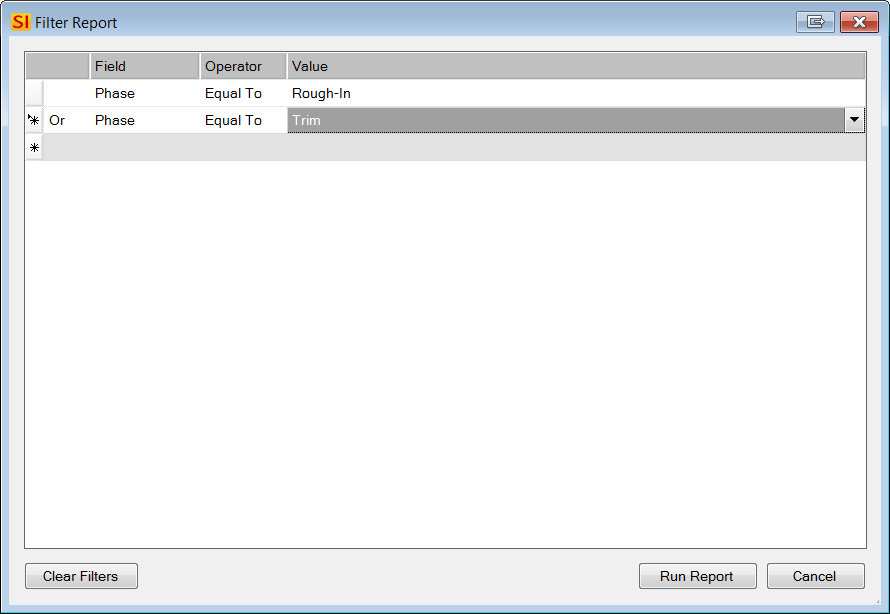
Foreign Currency
Within a Project, his option allows you to add a conversion rate that will be applied to the price of Items in the Project.
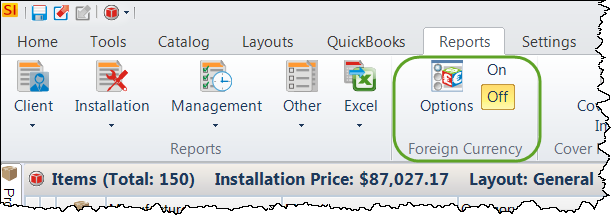
Click here for details.
Cover Page Image
Within a Project you can choose to display a specific image on the cover page for Proposal and Cover Page reports.
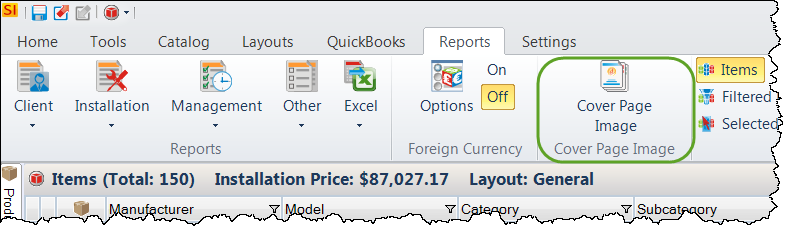
Click here for details.
Sync Down Thumbnails
This option will be rarely used. It is intended for you to sync any Item Image changes that have taken place in the SI 2015 Catalog since you last opened the SI 2015 Client. Item Images will automatically sync with the SI 2015 Catalog when you open the SI 2015 Client.
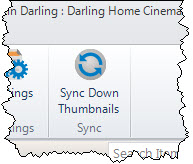
Report Viewer
Reports will generate and display in a separate window called the Report Viewer:
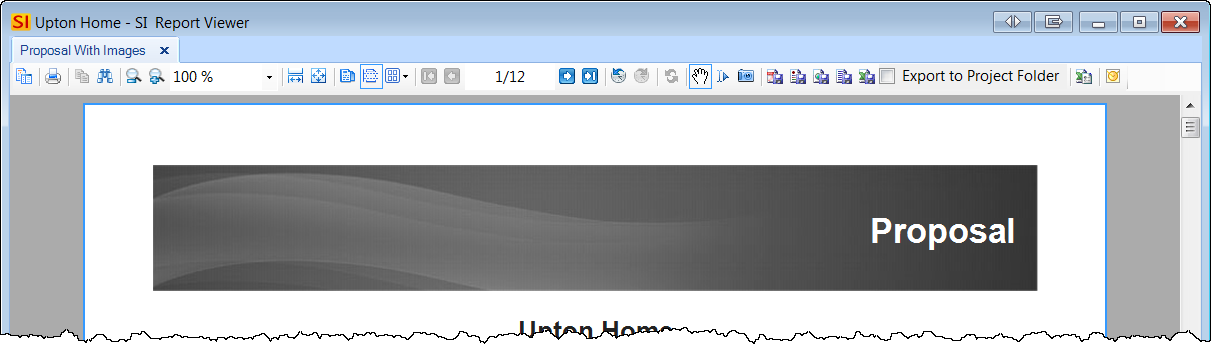
There are controls along the top for printing, viewing and printing your report(s):
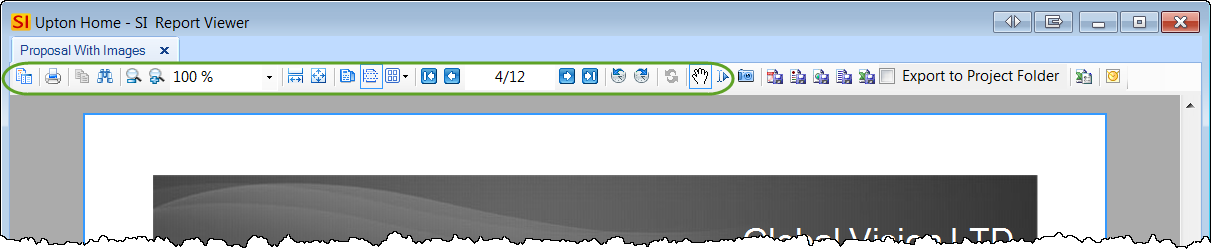
There are export options:
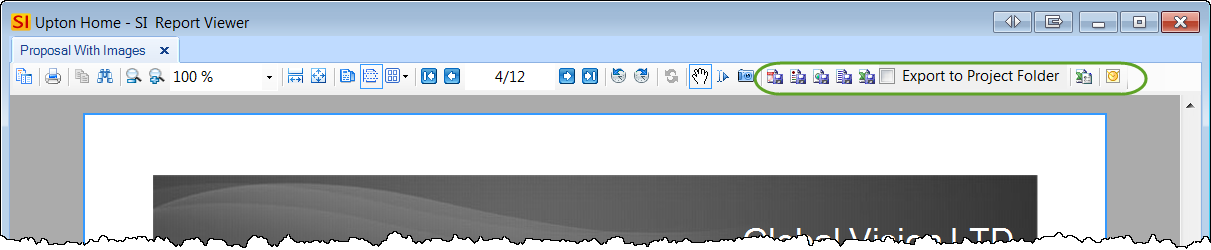
Export options include:
Export to Adobe pdf format file, .pdf
Export to rich text format file, .rtf
Export to html format, .html
Export to plain text format, .txt
Export to Excel, .xls
Excel Report Settings:
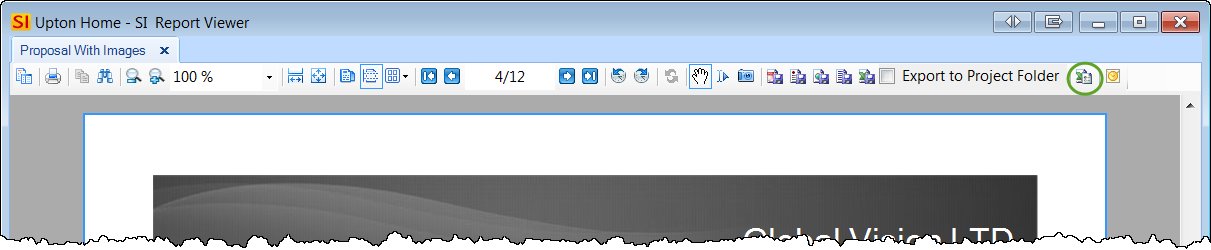
This launches a window for you to configure how your Excel settings:
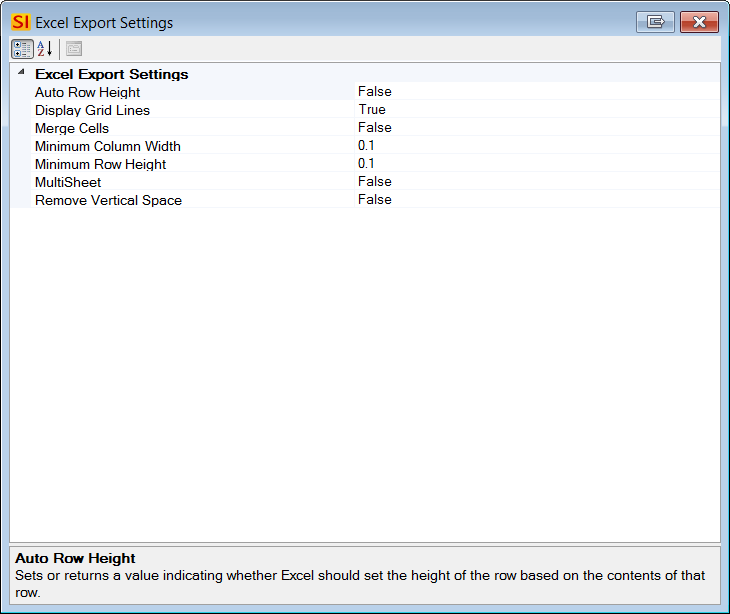
E-Mail Report. This will open an Outlook email with the Report attached as a .pdf:

- © Copyright 2024 D-Tools
