QuickBooks Settings
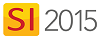
Settings
Here you can configure your QuickBooks Settings.
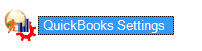
The QuickBooks Settings form allows you to configure your settings for QuickBooks integration.
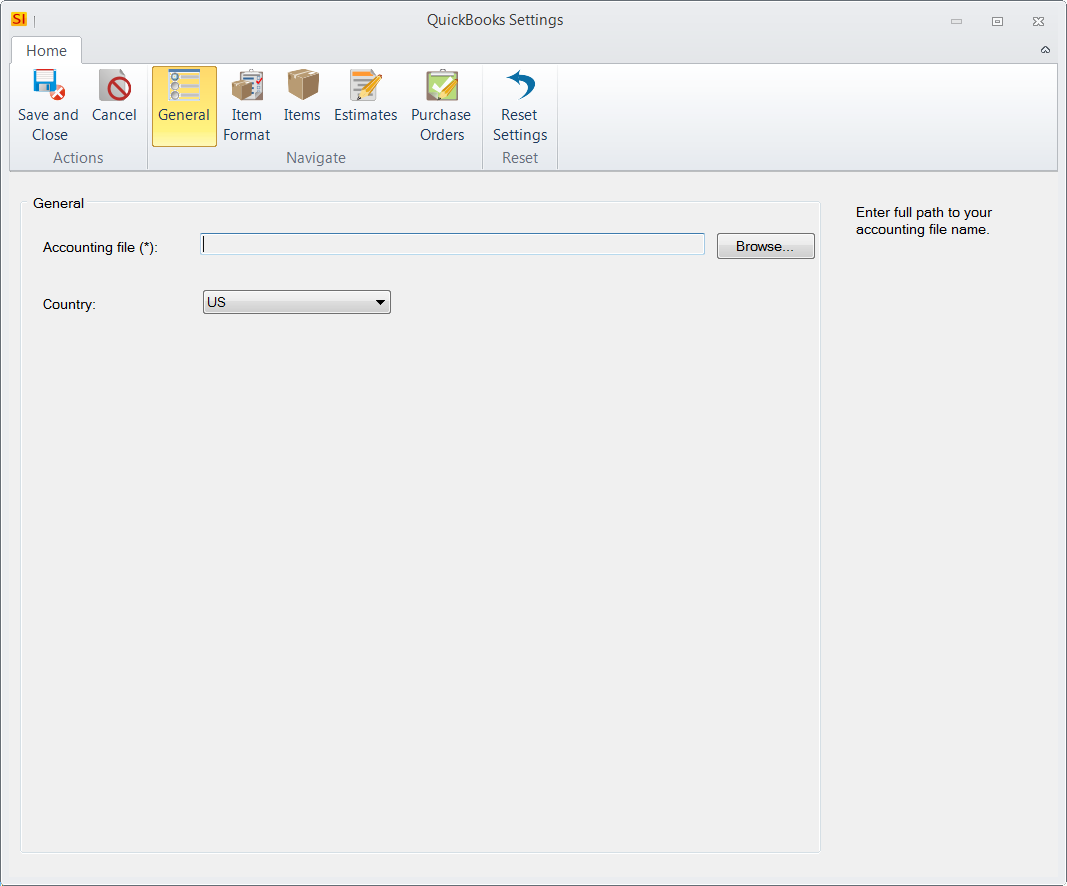
What are the benefits of these settings?
These settings allow you to configure your QuickBooks integration.
When to use these settings?
When you are integrating SI 2015 with QuickBooks.
Video
Note: Video is slightly outdated regarding the format of the interface.
Details
General Tab
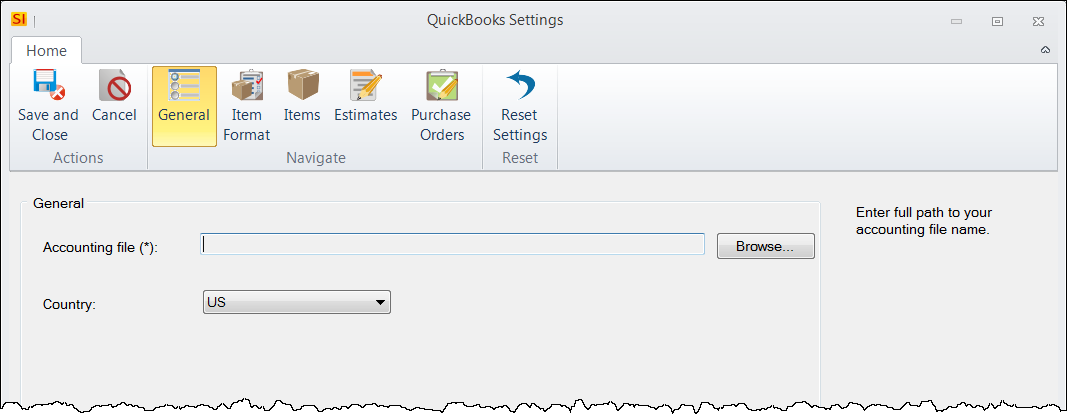
QBW File Path
Here you will browse or manually enter the path to where your QuickBooks Company File (.QBW) is located.
Country
Here you will choose between US, Canada, and UK.
Item Format Tab
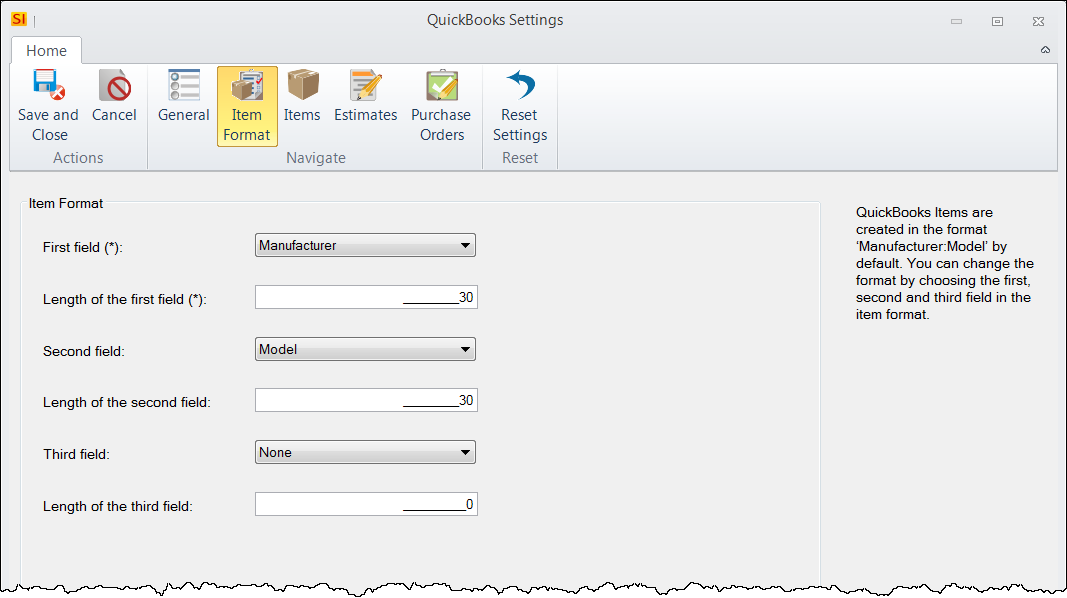
Here you will select your Item Format for Items that will be created in QuickBooks vian SI 2015. You can use up to three fields for this format and choose the length of each field (maximum of 31 characters per field). There are four fields that you can choose from: Manufacturer, Model, Category, Part Number.
Example: You set your Item Format as shown below:
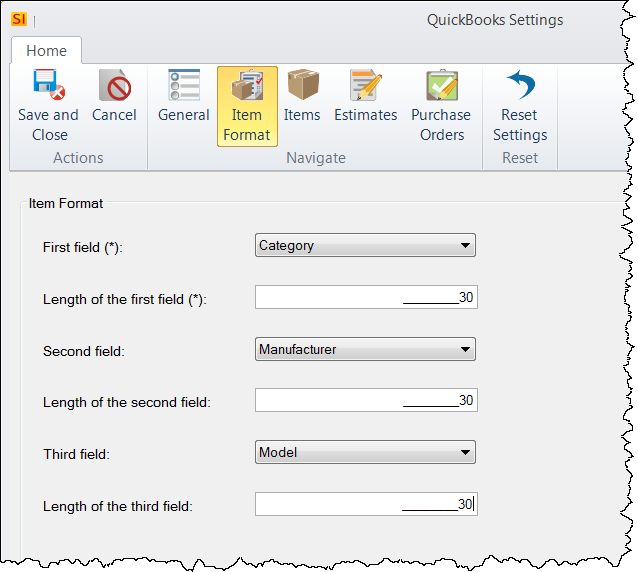
When Items are created over in QuickBooks, they will display with three levels. If I were to transfer a Honeywell ABC123 Control System from SI 2015 to QuickBooks, the QuickBooks Item number that would be created would look like this:
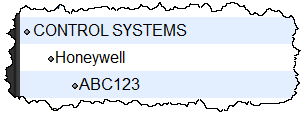
Click here for tips on the QuickBooks Item Number format.
Items Tab
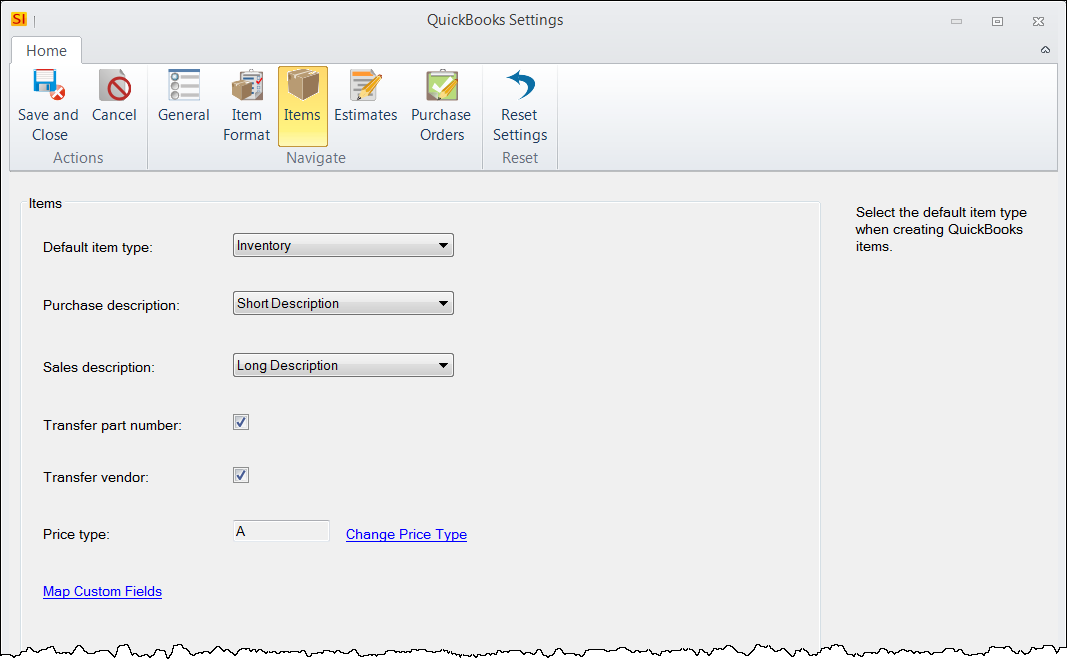
Default Item Type
Here you can choose what the default Item Type will be for items in SI 2015 that get created in QuickBooks. Choose from: Inventory, Non-Inventory, and Service.
Purchase Description
Here you can decide if you would like the Short Description field or the Long Description field from SI 2015 to transfer to the Purchase Description field in QuickBooks.
Sales Description
Here you can decide if you would like the Short Description field or the Long Description field from SI 2015 to transfer to the Sales Description field in QuickBooks.
Transfer Part Number
Here you can decide if you would like the Part Number field from SI 2015 to transfer to the Manufacturer's Part Number field in QuickBooks.
Transfer Vendor
Here you can decide if you would like the Venfor field from SI 2015 to transfer to the Preferred Vendor field in QuickBooks.
Price type
When creating QuickBooks Items or when using the Sync feature for QuickBooks, you can set which Product Price Type you want to use to sync with QuickBooks. When you click the "Change Price Type" link, the following form will open where you can select your Price Type:
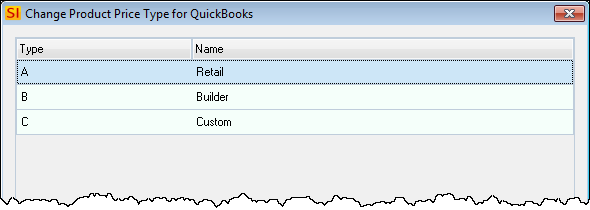
"Map Custom Fields" link
If you have defined any of your five available Custom Fields in QuickBooks, you can use the "Map Custom Fields" link to map them to SI 2015 fields:
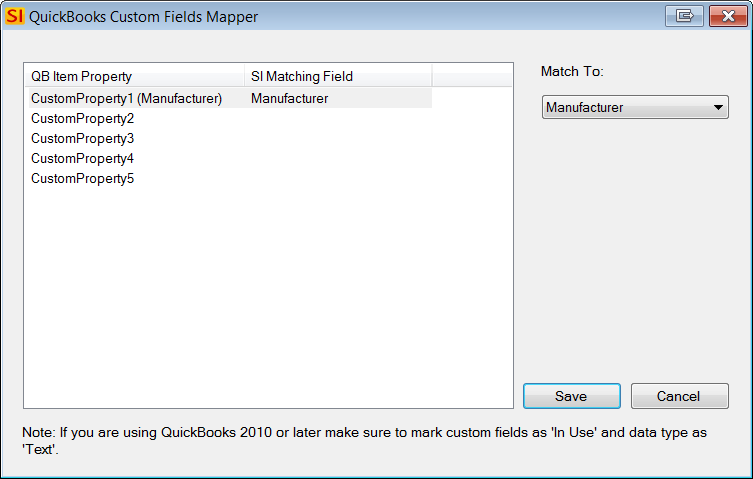
Click here for a tip on using Custom Fields.
Estimates Tab
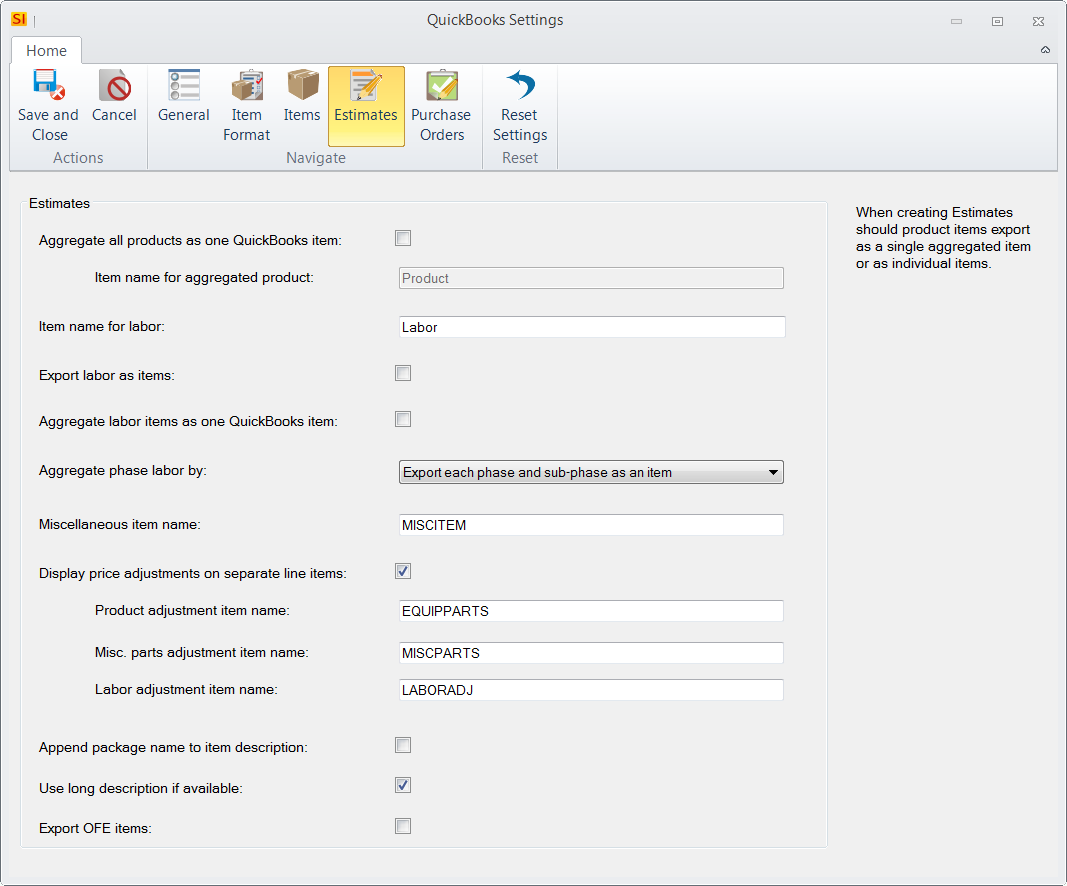
Aggregate all products as one QuickBooks item
Default value = Unchecked. When checked, every Product in the Project will be combined into one Item to transfer over to QuickBooks.
Item name for aggregated product
Default value = "Product". This allows you to change the name of the QuickBooks Item that will be created when you have the "Aggregate all products as one QuickBooks item" option checked, e.g. you might it to be named "Equipment".
Item name for labor
Default value = "Labor". This allows you to change the name of the QuickBooks Item that will be created when you have the "Aggregate labor items as one QuickBooks item" setting checked and/or "Export labor as items" setting checked (see below), e.g. you might it to be named "Labour".
Export labor as items
Default value = Unchecked. If you want your Labor Items not to be combined into the Phase Labor Item(s) and want them to be their own separate Items in QuickBooks, set this to "True". This setting "wins" when using the "Aggregate labor items as one QuickBooks item" setting below.
Aggregate labor items as one QuickBooks item
Default value = Unchecked. When this is checked, and the "Export labor as items" option above is checked, all Labor Items in the Project will be combined into one Item to transfer over to QuickBooks.
Aggregate phase labor by
Default value = "Export each phase and sub-phase as an item". You can change this to "Export each Phase as an item" or "Export as one item". See Phases.
Miscellaneous item name
Default Value = "MISCITEM". This allows you to change the name of the QuickBooks Item that will be created if using Misc Items.
Display price adjustments on separate line items
Default Value = Checked. When using Price Adjustments, the values for the Price Adjustments will be separate line items in the QuickBooks Estimate vs. being included with each Item in the Estimate.
Product Adjustment Item Name
Default Value = "EQUIPPARTS". This allows you to change the name of the QuickBooks Item that will be created if using Price Adjustments AND have chosen to use the "Display price adjustments on separate line items" option above.
Misc Parts Adjustment Item Name
Default Value = "MISCPARTS". This allows you to change the name of the QuickBooks Item that will be created if using Price Adjustments AND have chosen to use the "Display price adjustments on separate line items" option above.
Labor Adjustment Item Name
Default Value = "LABORADJ". This allows you to change the name of the QuickBooks Item that will be created if using Price Adjustments AND have chosen to use the "Display price adjustments on separate line items" option above.
Add package name to item description
Default value = Unchecked. Packages do not export to QuickBooks Estimates, the individual items in a package export. If you want the package name to be added to the end of the description of each item then check this option.
Use long description if available
Default value = Checked. If you would like to transfer the Short Description field vs. the Long Description field for items to QuickBooks then uncheck this setting.
Export OFE items
Default value = Unchecked. Products marked as "Owner Furnished Equipment" (OFE) will not be exported to your QuickBooks Estimate but if there is any labor associated with the OFE Products, the labor will be transferred to the Estimate.
Purchase Orders Tab
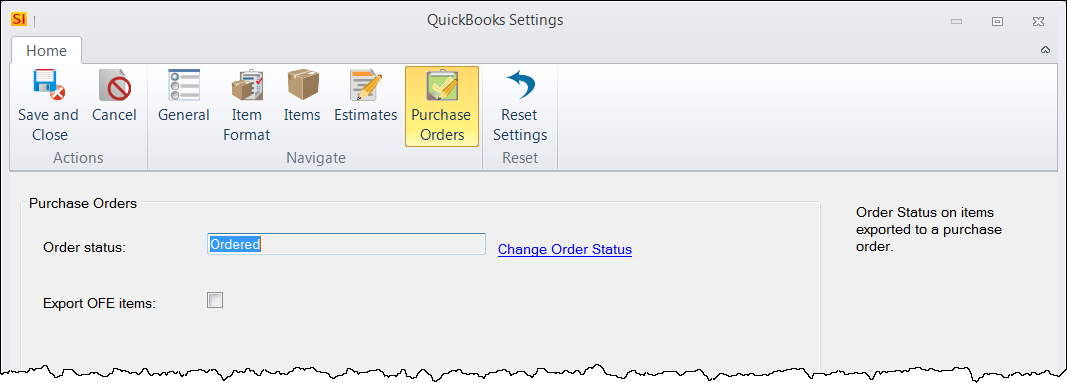
Order Status
Default value = "Ordered". This will automatically set the Order Status field for Items that have been added to a Purchase Order that has been exported to QuickBooks to whatever Order Status you choose.
Export OFE items
Default value = Unchecked. If for some reason you wish to push Products marked as "Owner Furnished Equipment" (OFE) to your QuickBooks Purchase Order, you can check this option.
- © Copyright 2024 D-Tools
