Updating SI 2015
Table of contents
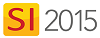
Details
When a new release of SI 2015 is available, you will get the following notification when you open an SI 2015 Client:
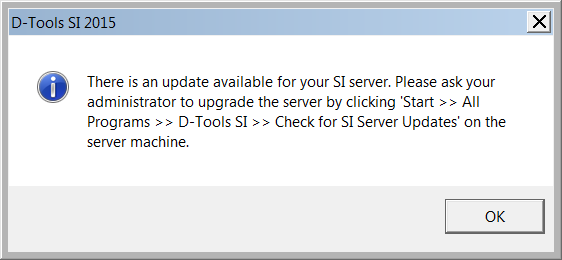
Prior to updating your SI 2015 Server we highly recommend that you do the following:
- Check in all of your Projects from each SI 2015 Client
- Backup your SI 2015 Server
In fact, while updating the SI 2015 you will be prompted to confirm that you have done the steps above.
Not every software release will have both a Client and a Server update but for those that do, you will not be able to update any SI 2015 Clients until you update your SI 2015 Server. Once the SI Server is updated, you can then proceed to update your SI 2015 Client machines.
Keep in mind, that once you update your SI 2015 Server, all other users will need to apply the SI 2015 Update to their Client machines in order to connect to the SI 2015 Server, i.e. - updating should be a coordinated event within your company.
SI 2015 Server Updates
To check for updates on your SI 2015 Server, click Start->All Programs->D-Tools SI 2015->Check for SI 2015 Server Updates.
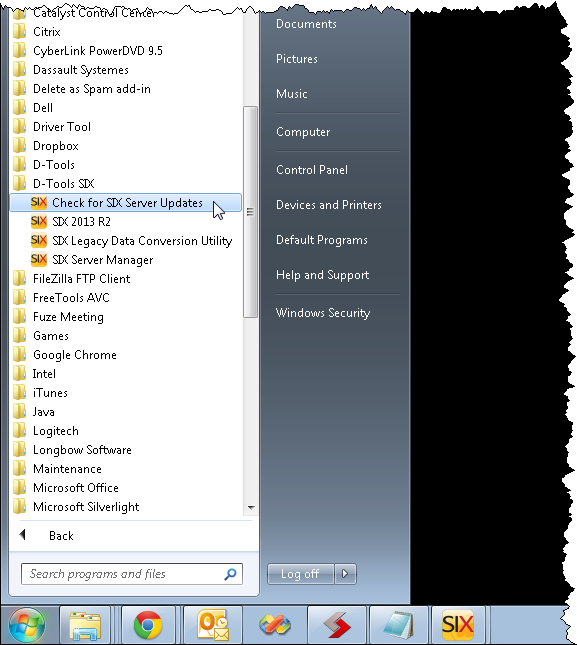
If an update is found you will be prompted to download and install the update.
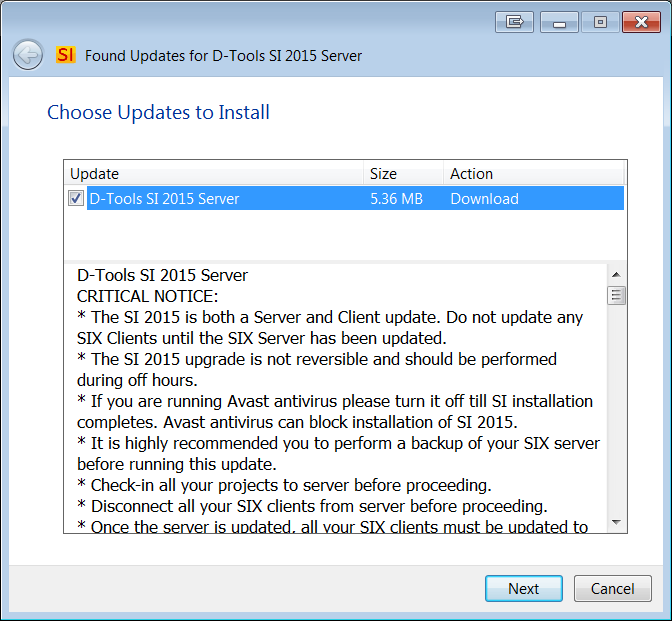
Click [Next] and follow all onscreen instructions, including the confirmation step:
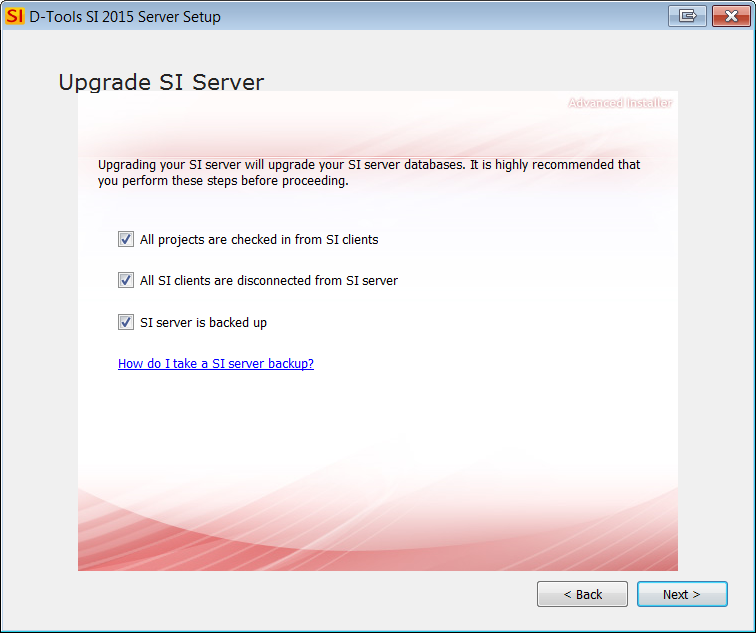
After installing the update you will be prompted to configure your SI 2015 Server.
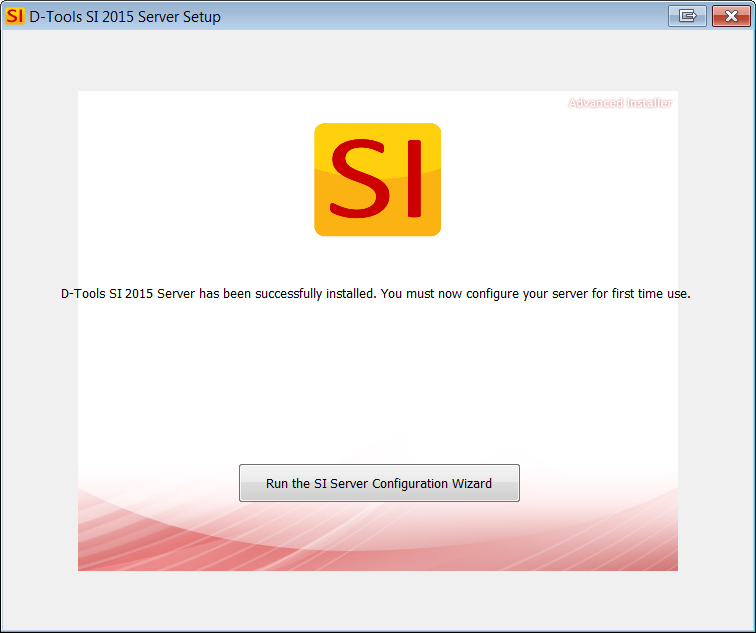
Here you will see the summary of configuration. Click [Next>]:
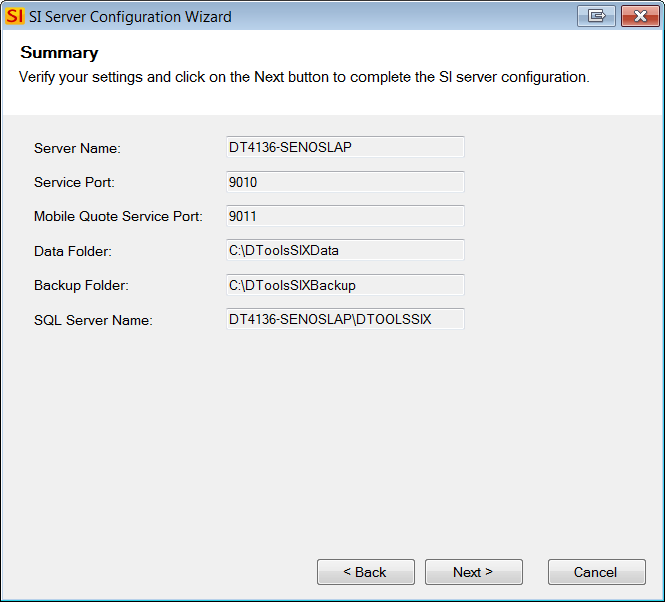
Follow all onscreen instructions.
SI 2015 Client Updates
Once your SI 2015 Server is updated, you can then update each of your SI 2015 Clients. If you are opening SI 2015 for the first that day, you will be prompted via automatic updates. If not, click Start->Help->Check for Updates:
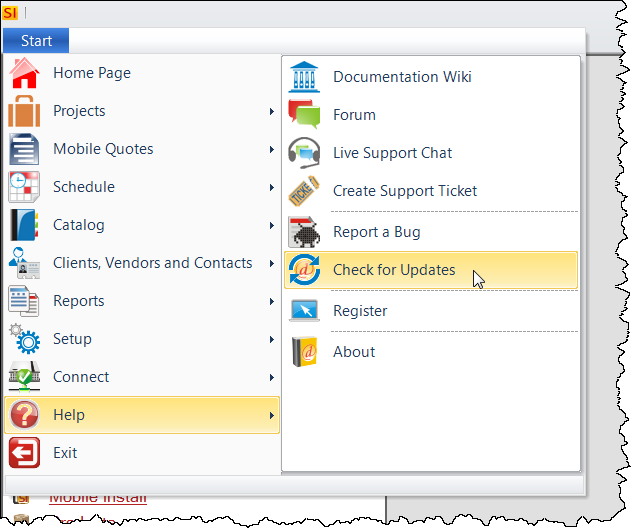
If updates are found you will see a screen similar to the one below:
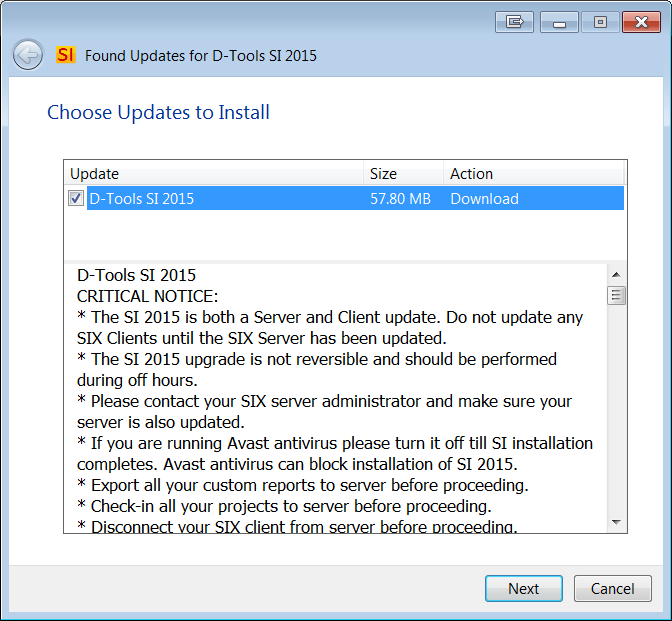
Click [Next] and follow all onscreen instructions.
- © Copyright 2024 D-Tools
