Installing an SI 2015 Client
Table of contents
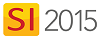
Remarks
Review the supported environments for SI 2015.
Check out our hardware/software requirements.
Check out the SI 2015 Release Notes.
Info/Rules
The SI 2015 Client can be installed on as many machines on your network that you desire.
The SI 2015 Client must be installed on Windows, there is no Mac version of SI 2015. If using a Mac, you will need to install on Windows either in Bootcamp or Parallels.
You should install any third-party software you wish to use with SI 2015 like Visio and/or AutoCAD prior to installing the SI 2015 Client. If you plan to install these later, you will need run the appropriate Drawing Add-Ins Manager.
Firewalls
The SI 2015 Installer will automatically add the needed exceptions to your Windows Firewall. If you are using another firewall on your machine/network, you will want to make sure that the following ports are added as exceptions:
Port 9010 - this is the default port that the SI 2015 Client uses to connect to your SI 2015 Server
Port 1433 TCP
Port 1434 UDP
The following web addresses are important and you will want to make sure these are allowed through your firewall:
cloud.d-tools.com
files.d-tools.com
downloads.d-tools.com
ws.spexlive.net
Video
Steps
Insert your CD or double-click the installer you downloaded from D-Tools. The D-Tools SI 2015 Installer will open.
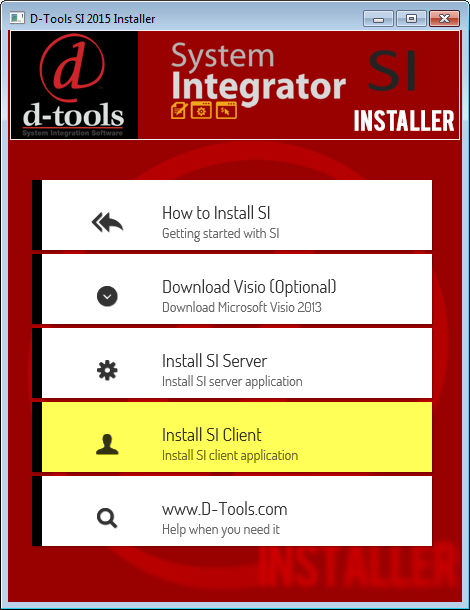
Click the [Install SI 2015 Client] button. The D-Tools SI 2015 Setup wizard will open, click [Next >]:
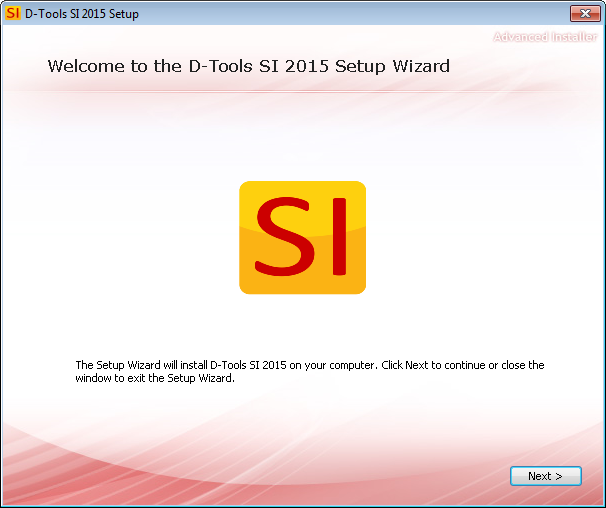
If any pre-requisite software is required, you will be prompted to install them, do this. Your SI 2015 Client machine must have an internet connection for this as the pre-reqs will be downloaded from D-Tools.
Scroll down and read the SLA, click the "I accept..." box and click [Next >]:
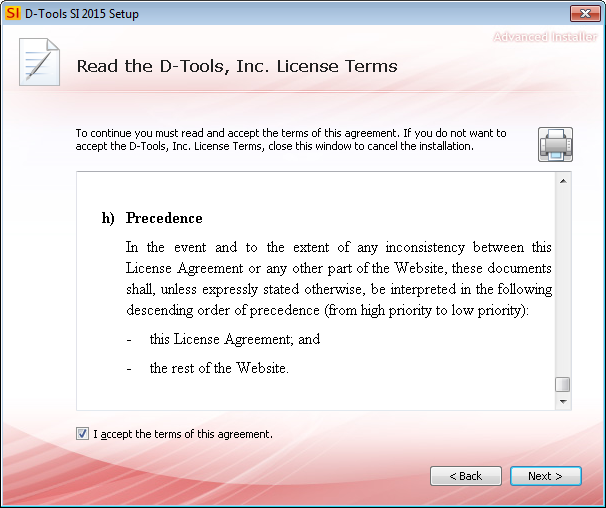
We recommend letting the SI 2015 Server install to the default location. Click [Install]:
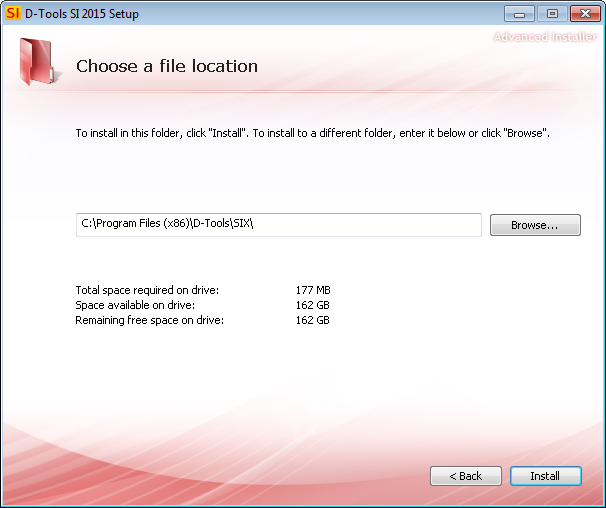
Click [Close]:
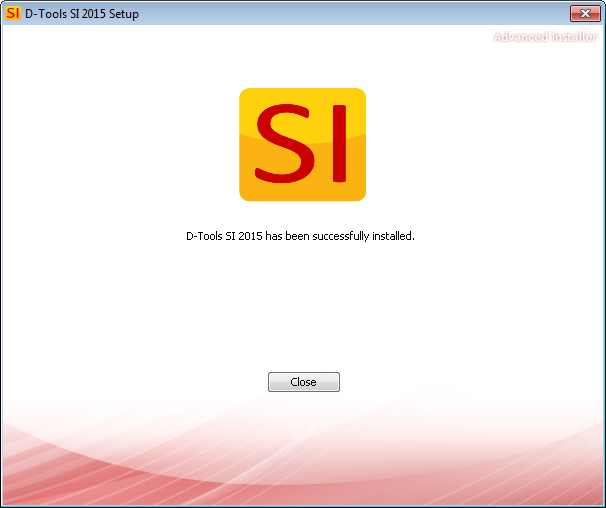
Registration
The first time you open an SI 2015 Client on your network you will be prompted to connect to the SI 2015 Server, you will then be prompted to register.
- © Copyright 2024 D-Tools
