Company Information
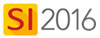
Setting
Company Information allows you to enter your information as well as your company logo. Your company information and logo will display on SI 2016 reports. The address will also display on the stock Visio files and AutoCAD frames in paper space. These Templates will need additional modification to display your company logo. Click here to see how to set your company logo in Visio.
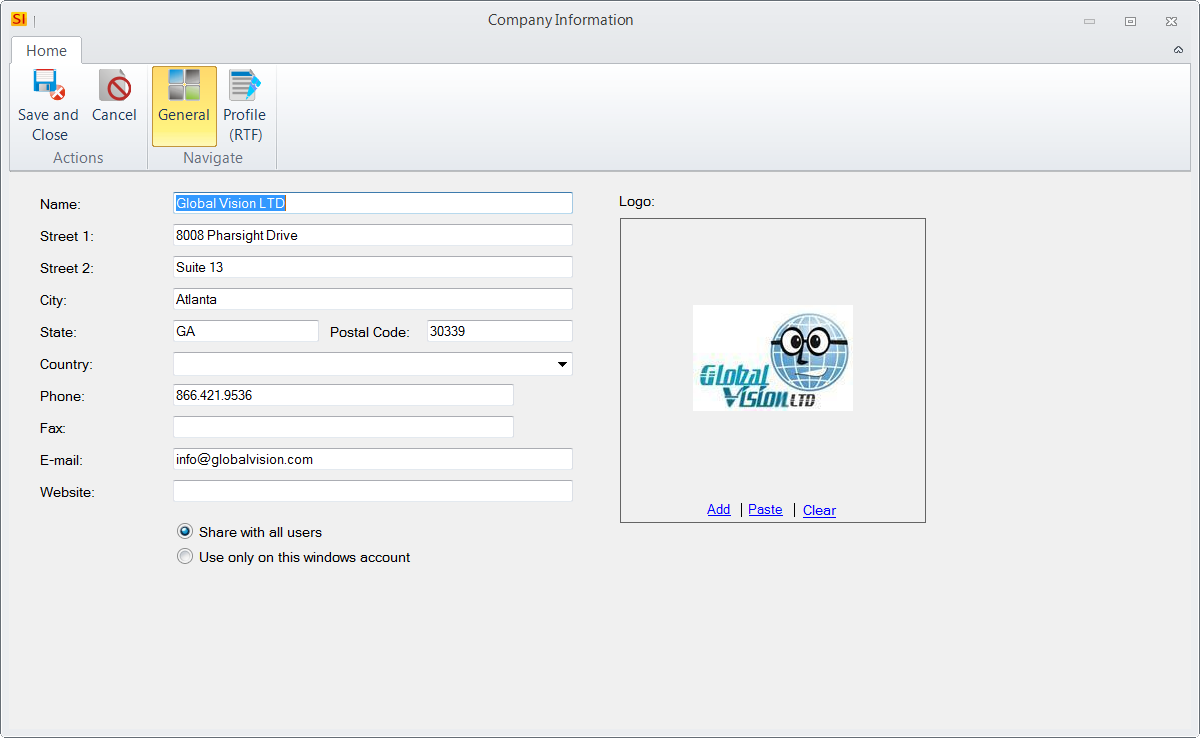
Details
Logo
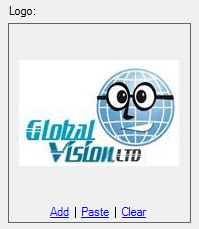
You can drag and drop your company logo image file into the window. You can also add your company logo from a saved file using the "Add" link to browse for your file or the "Paste" link to paste from your clipboard. The "Clear" link will clear the current logo.
Please note: The image that you select for your logo will be resized to 200 px by 200 px with aspect ratio maintained. If you use a .png, the resulting file will be maintained as a .png. Any other image format is converted to jpeg.
Options
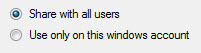
There are two options on this form: "Share with all users" and "Use only on this windows account"
The default is "Share with all users". This will copy this information to your SI 2016 Server to be used by all other users. If you want specific company information on your machine, use the "Use only on this windows account" option.
Profile (RTF)
On this tab you can create or attach an existing Rich Text Format (RTF) file for the purpose of creating a "company profile". This is where you can explain who you are and what your company does. This is used on the Company Profile report.
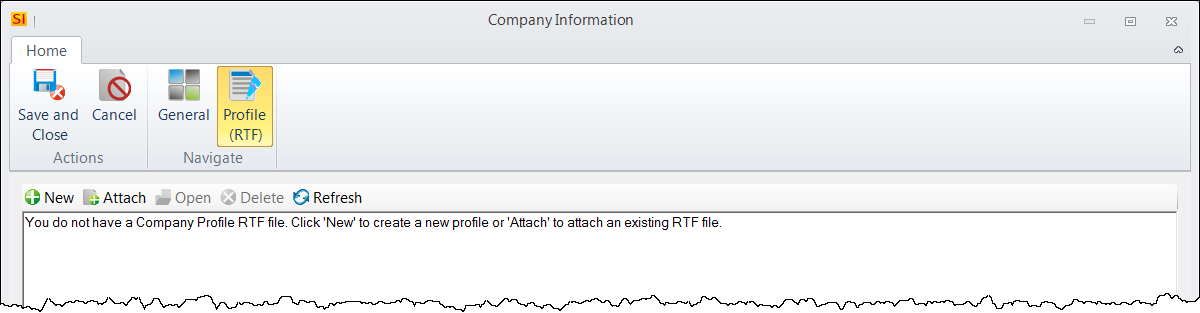
If you click the [New] button, WordPad will open a new file for you to create your profile. If you click [Attach] you will be prompted to browse to an existing RTF file. Once the file is loaded/created the data will display in the window (you may need to click the [Refresh] button). This file will be stored in the following location: C:\DToolsSIXData\Profiles
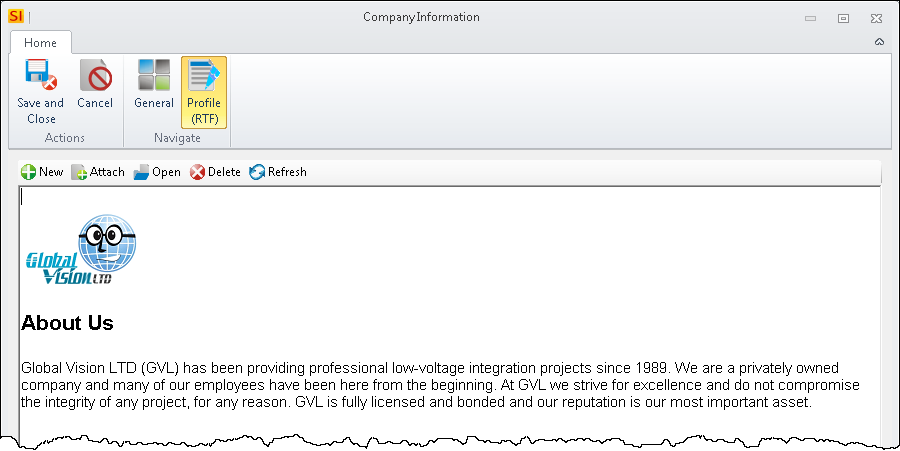
This RTF document will be used if you generate the Company Profile report for a Project:
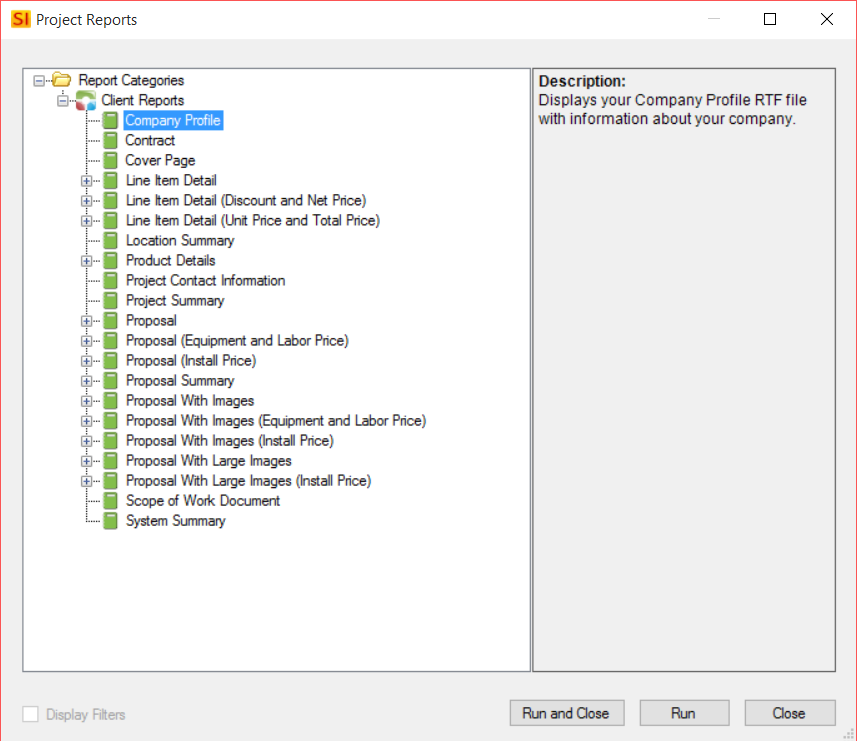
Remarks
All editing for RTF files should be done in WordPad. Do not copy and paste from Word directly into your RTF file. Although RTF files can be edited in Word, a lot of Word formatting is not compatible with Active Reports. If you already have text in Word that you want to copy/paste into your RTF document, first paste it into a Notepad file which will strip out all formatting. You can then format the text to your liking in the RTF file. A common issue with copying and pasting from Word into the RTF file is shown below:
- © Copyright 2024 D-Tools
