How do I manually move my SI 2017 Server?
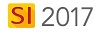
Question/Background
How do I manually move my SI 2017 Server? Ok, this question really comes in more like a bunch of frantic statements/questions, e.g. "My server crashed over the weekend!! I don't have a backup of my SI 2017 Server!!! I can access the files on the old hard drive though, can I recover my data??? I swear I'll make weekly, even daily backups if you can get my data restored!!!".
In this scenario, often times you are not always moving servers, you may just be re-installing on the same machine once you have corrected the issue you encountered.
If you do have a backup of your SI 2017 Server, skip this post and simply restore your backup.
Answer
This process is demonstrated for installations that use our Express Configuration (default) option when you configured your SI 2017 server, e.g. all file paths are the default and the version of SQL is SQL Server 2012 Express.
Data Needed
From the "old" SI 2017 Server you will need to get the following files and folder. Place them on some medium that the "new" SI 2017 Server can access.
C:\Program Files (x86)\Microsoft SQL Server\MSSQL11.DTOOLSSIX\MSSQL\DATA\SystemIntegrator.mdf
C:\Program Files (x86)\Microsoft SQL Server\MSSQL11.DTOOLSSIX\MSSQL\DATA\SystemIntegrator_log.ldf
C:\Program Files (x86)\Microsoft SQL Server\MSSQL11.DTOOLSSIX\MSSQL\DATA\SystemIntegratorProjects.mdf
C:\Program Files (x86)\Microsoft SQL Server\MSSQL11.DTOOLSSIX\MSSQL\DATA\SystemIntegratorProjects_log.ldf
C:\DToolsSIXData
Note: the "MSSQL11.DTOOLSSIX" folder may vary on your machine depending on how many instances of SQL have been installed on your machine, what version of SQL you are using, and whether or not you did a Custom Configuration vs. the Express Configuration (default).
Installing on "new" Machine
- Install the SI 2017 Server. You can always get the latest installation package for SI 2017 by clicking here and then entering the email you used to register with us when you purchased.
- Open the SI Server Manager (Start->All Programs->D-Tools SIX->SI Server Manager) and click the big button at the top of the interface to stop your SI service:
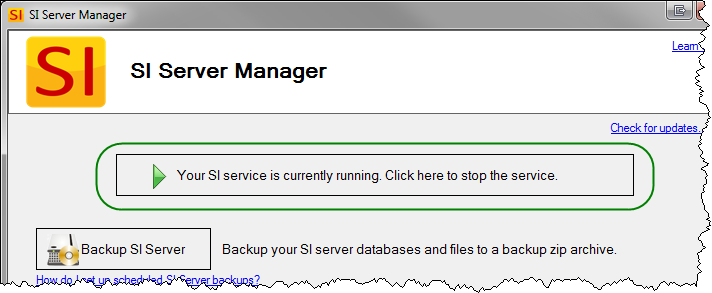
- Paste the files you recovered above into the exact same locations on this machine. When prompted to overwrite the exiting files, allow this.
- Open the SI Server Manager (Start->All Programs-> SI2016 ->SI Server Manager) and click the big button at the top of the interface to start your SI service:
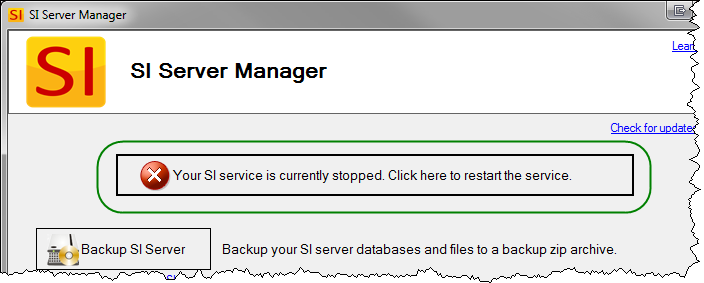
Detaching/Re-Attaching Databases
The database must be detached and re-attached. You will need Microsoft SQL Server 2012 Management Studio Express to accomplish this. This is free and can be downloaded from https://go.microsoft.com/fwlink/?linkid=849819
Note: Makes sure that you are download the 32-bit version.

- Open Microsoft SQL Server 2012 Management Studio Express
- Login to the correct SQL instance on this machine, the default is "DTOOLSSIX", by clicking [Connect]:
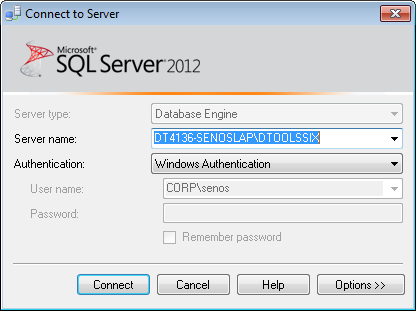
- Expand "Databases" in the Object Explorer section.
- Select "SystemIntegrator", right-click and select Tasks->Detach...
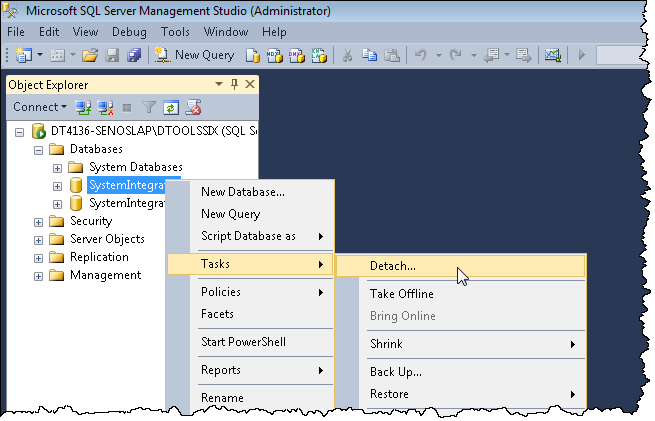
- Click the "Drop Connections" option on the Detach Database form and click [OK]. The database will be removed from the list.
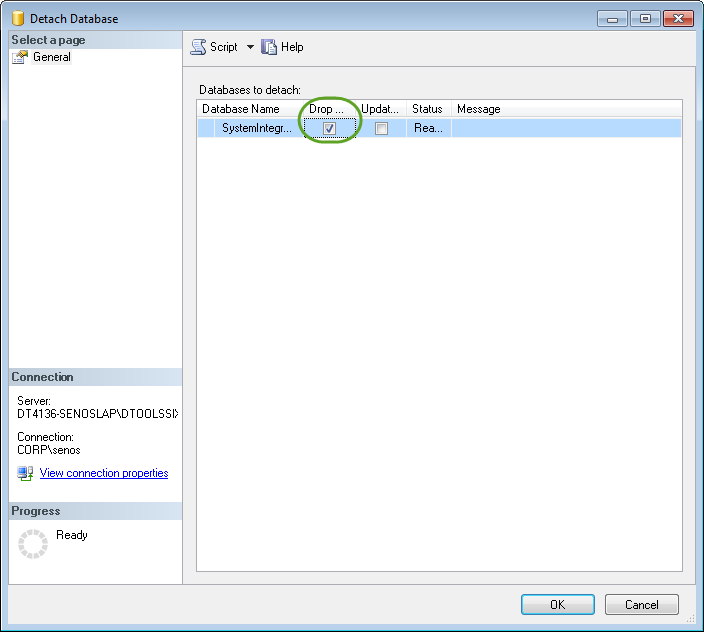
- Repeat steps 4-5 for the "SystemIntegratorProjects" database.
- Right-click on "Databases" in the Object Explorer section and select Attach...
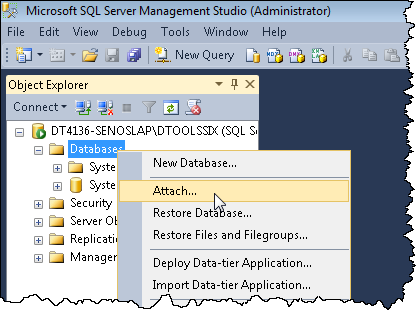
- On the Attach Databases form, click the [Add] button:
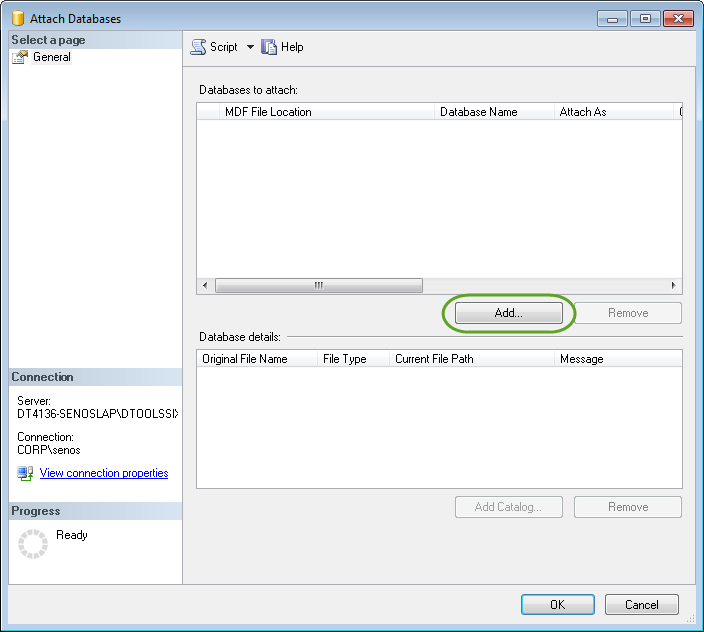
- On the Locate Database Files form, click "SystemIntegrator.mdf" and then click [OK]:
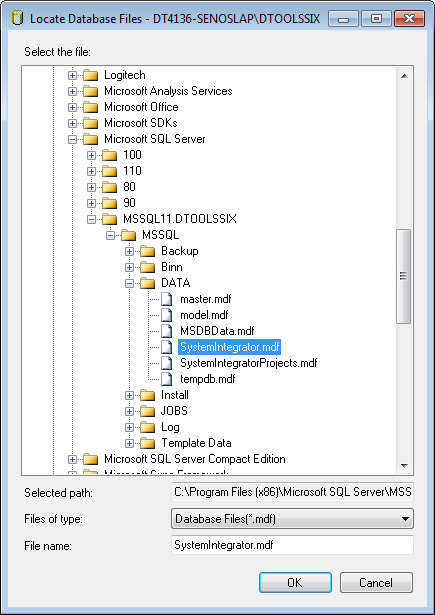
- Click [OK] on the Attach Databases form:
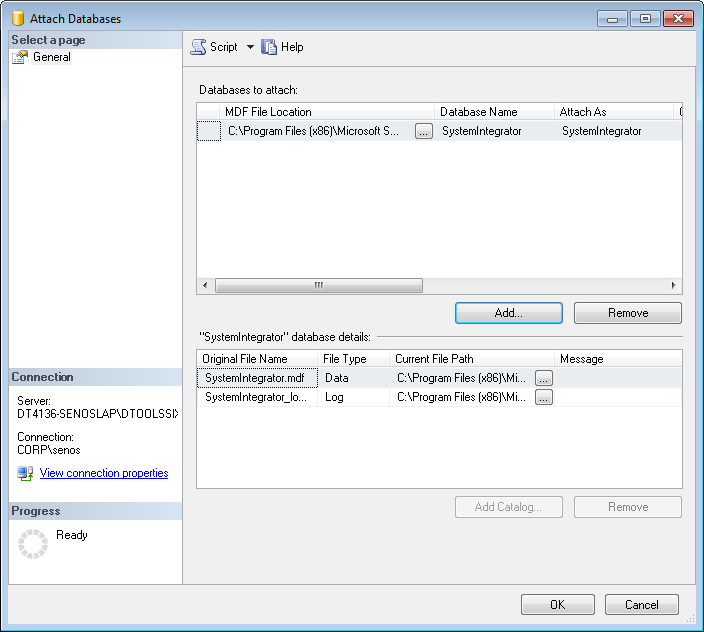
- Repeat steps 7-10 for the "SystemIntegratorProjects.mdf" file.
Fixing the Login for the Databases
- Right-click the "SystemIntegrator" database and select New Query:
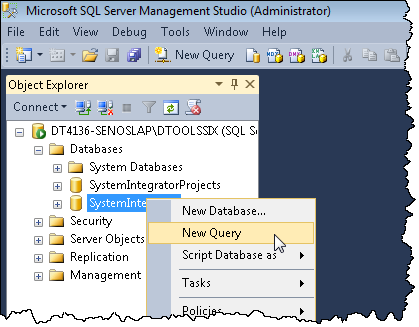
- Type the following line of code, verbatim, then click the [Execute] button:
sp_change_users_login 'AUTO_FIX','DToolsData'
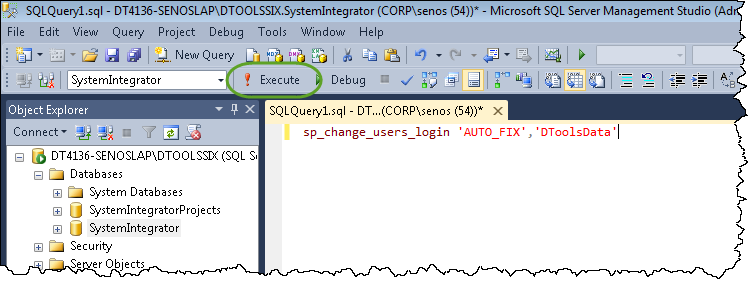
You will see following confirmation that an orphaned user was fixed:
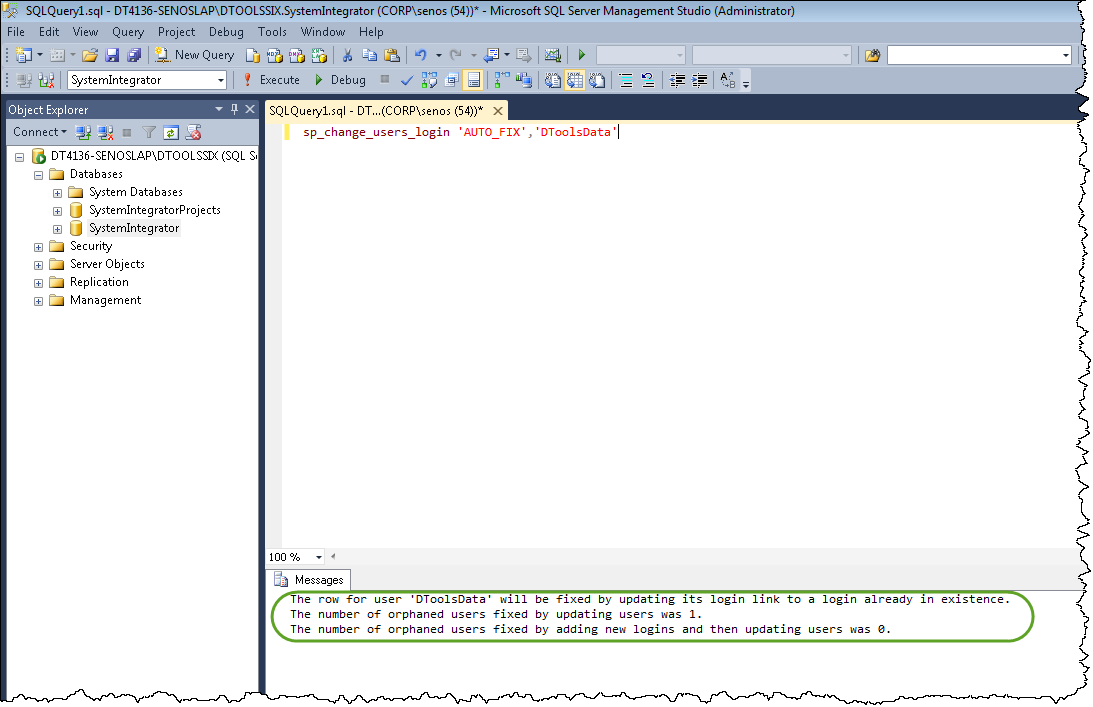
- Repeat steps 1-2 for the "SystemIntegratorProjects" database.
- Close SQL Server Management Studio. When you are prompted to save your queries, choose [No].
Login From an SI 2017 Client
- On a machine running the SI 2017 Client, launch the SI 2017 Client. You may get a message that the SI 2017 Server is currently unavailable:
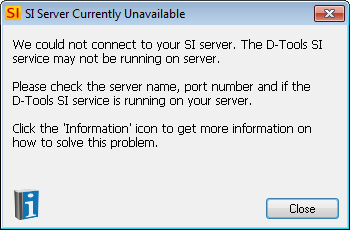
- Click [Close] then type in the new name or IP address of your SI 2017 Server in the login form.
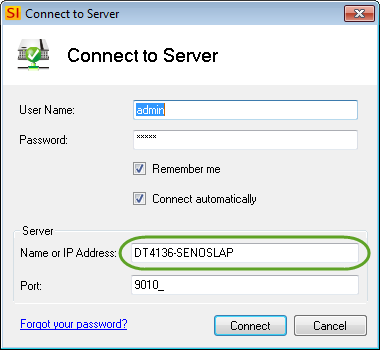
Instead of the login form above, may first get the following message if this is a new machine/hard drive:
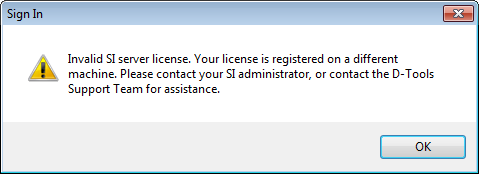
If you get the message above click [OK], then click [Cancel] on the login form. Then click Start->Help->Register and enter your CD Key:
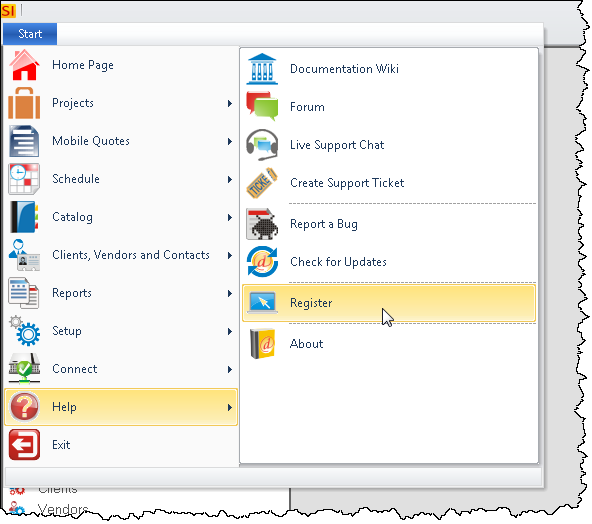
After you are registered, click Start->Connect->Connect to Server and then enter your new server name as shown above:
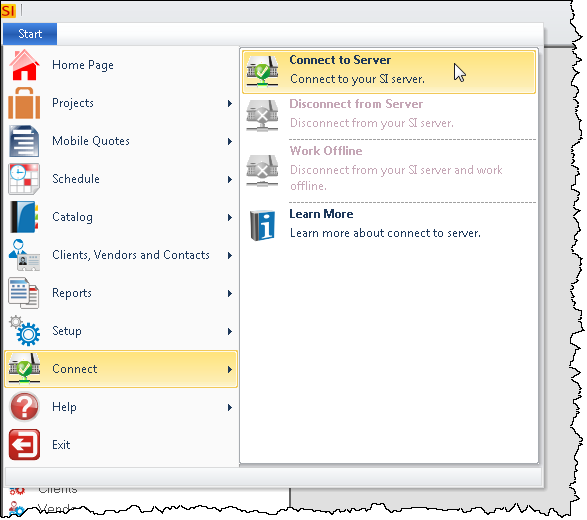
- © Copyright 2024 D-Tools
