Component ID Format
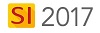
Setting
Here you can set your Component ID Format.
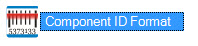
The Manage Component ID Format form:
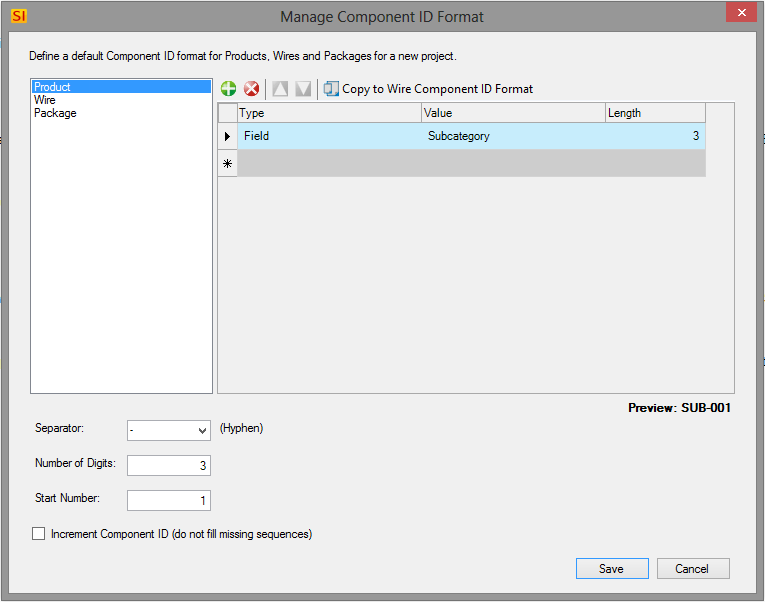
The Component ID uniquely identifies each Product/Labor Item/Package in a Project and is used mainly on drawings and installation reports. There are three individual settings here:
Product Component ID Format - Applies to all non-Wire Products and Labor Items within a Project
Wire Component ID Format - Applies to all Wire Products within a Project
Package Component ID Format - Applies to all Packages within a Project
Details
Functions
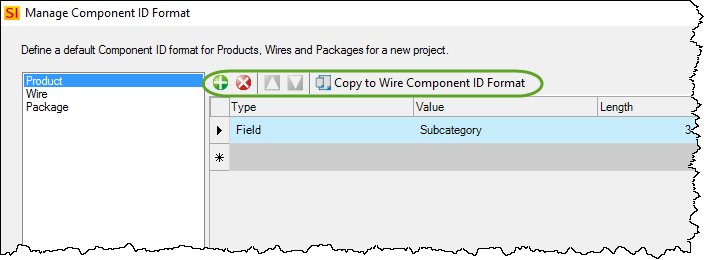
You can add/delete rows from your Component ID Format list. You can also use the Move Up/Down buttons to position the rows. You can also copy one format to the other.
Fields
Type
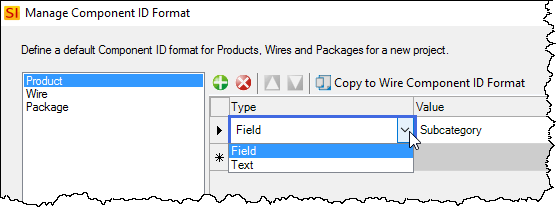
You can choose "Field" or "Text" for your Format Type. "Field" allows you to then select an item field in the Value column. "Text" allows you to type your own value in the Value column.
Value
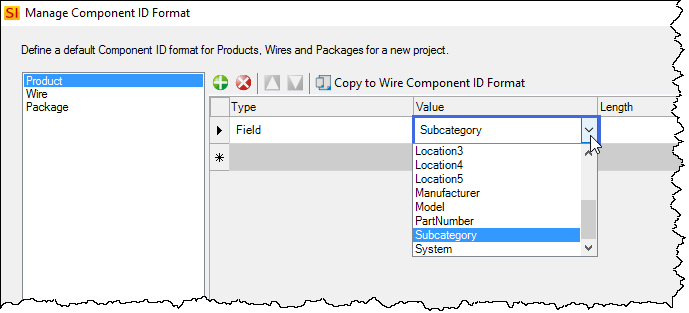
You can choose from a list of product fields when your Format Type is set to "Field". This list varies depending on whether you are creating the Component ID Format for Products, Wires, or Packages.
Note: Most of the fields listed are self-explanatory but a few need some clarification.
Location1-Location5
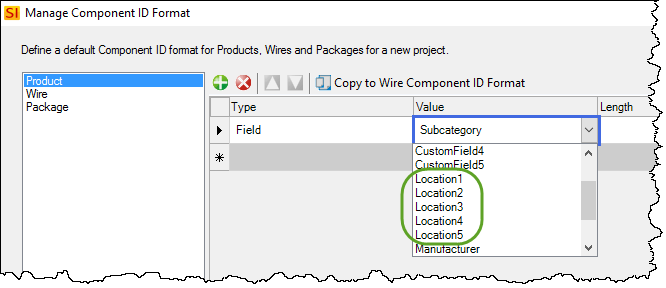
These fields do not pull the Location name, they pull the Location abbreviation:
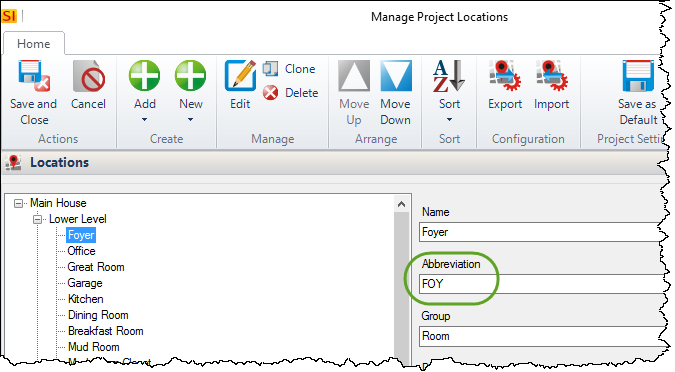
When using these fields, you will likely want to choose the Location that corresponds to your "Rooms" within your Location hierarchy. Keep in mind that this can change on a per project basis so you may need to adjust your Component ID Format within a Project. In the example above, that is a three level hierarchy (Building->Floor->Room) so you would choose "Location3" as your field. See Locations.
System
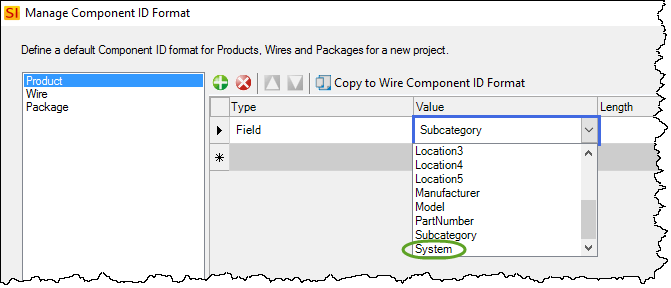
This field does not pull the System name, it pulls the System abbreviation. See Systems.
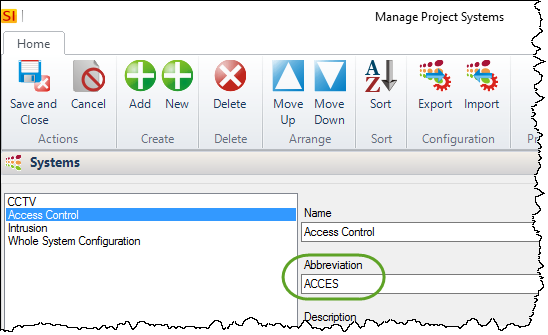
Category
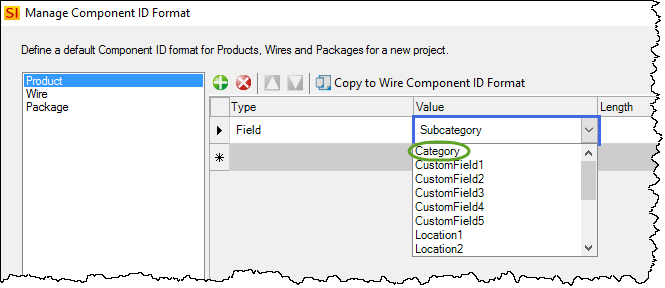
This field does not pull the Category name, it pulls the Category abbreviation. See Categories.
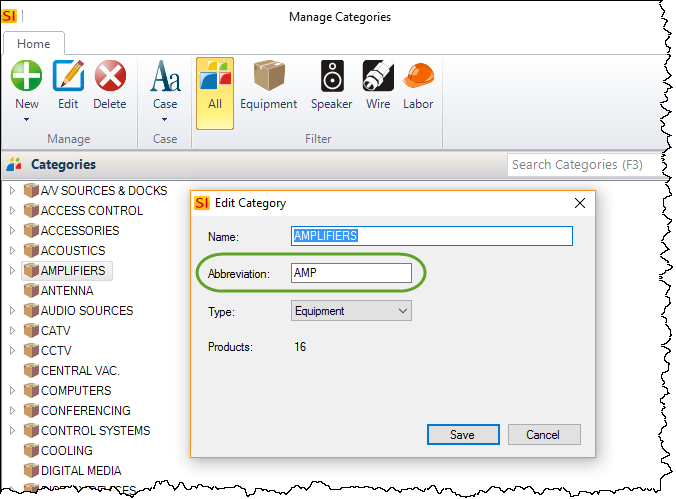
Package Name
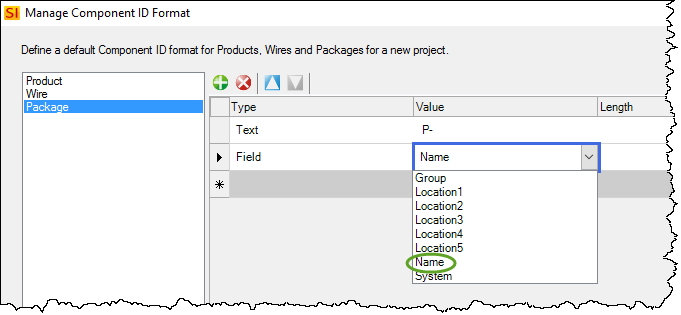
When setting up the Component ID format for Packages, if you choose the "Name" field, this will also use the Package abbreviation field. See Packages. The Package ID is used in Visio/AutoCAD for Line and Plan pages when you are using a single shape/block to represent a Package. See Package Shapes.
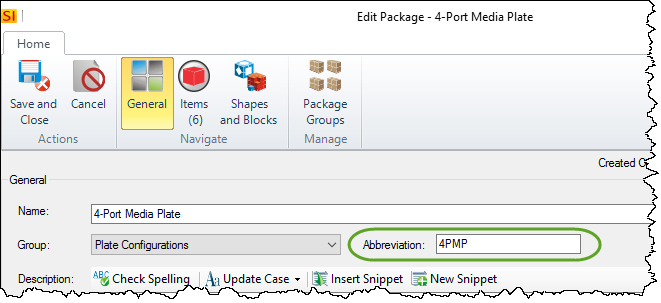
Length
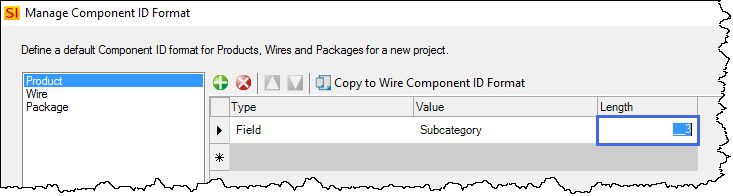
Here you can type in the length of the string you want to pull from the "Value" column.
Separator and Number Settings
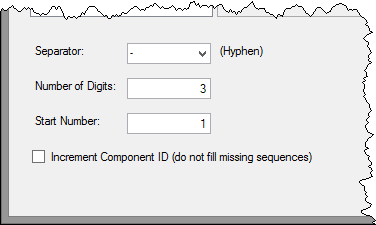
On this form you can choose the separator, number of digits, and the start number for your Component ID formats. The separator list has four available options: hyphen, colon, slash, or dot. However, you can type in any character you desire.
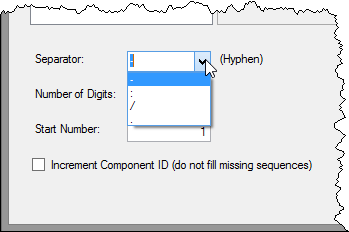
Note: You cannot leave the separator field blank.
Increment Component ID (do not fill missing sequences)
By default this option is not checked. When checked this would not backfill missing numbers in your Component ID numbering.
Example: You have the following Component IDs in your Project: AUD-001, AUD-002, and AUD-005. When this option is unchecked the next identical item that is added to the Project would be assigned a Component ID of AUD-003. When this option is checked the item would be assigned a Component ID of AUD-006.
- © Copyright 2024 D-Tools
